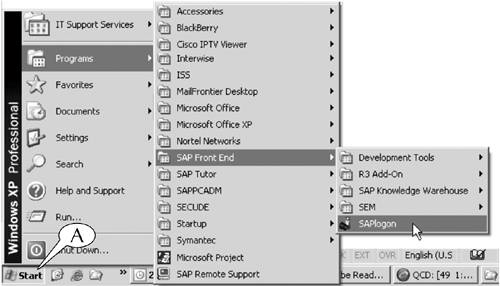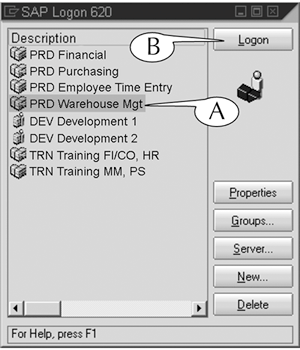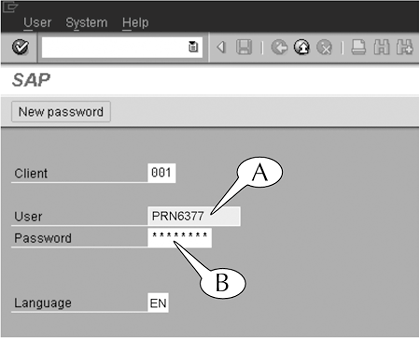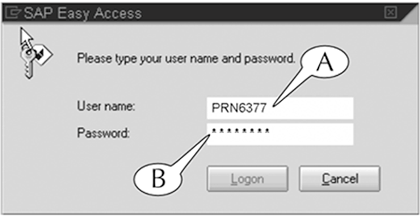| There are two procedures for logging on SAP. This first procedure calls up the SAP Logon pad, where you select your logon server, and then the SAP screen, where you enter identification codes of various types. This procedure gives you the option of logging on a server of a specific class (production, development, or training) or functional type (for example, a production server for purchasing agents). Procedure: Logging On With the SAP Logon Pad Step 1. | Click the Start button (A) of the Windows desktop, then follow a menu path to the SAP logon command. The exact menu path depends on the setup of your computer. For our organization, it is
Start > Programs > SAP Front End > SAPlogon (Figure 1.1).
Figure 1.1. Starting the logon process through the Windows operating system menu. 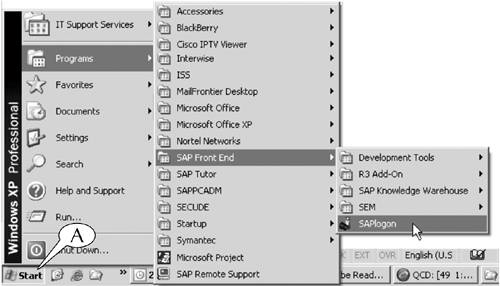
| Step 2. | The SAP Logon pad appears (Figure 1.2). It displays a list of the available servers in your network.
- Double-click the name of a server, or
Click the name of a server to select and highlight it (A), then click the Logon button (B).
Figure 1.2. The SAP Logon pad. This sample pad displays the names of several production, development, and training servers. The live SAP system can be accessed through any one of the production (PRD) servers. 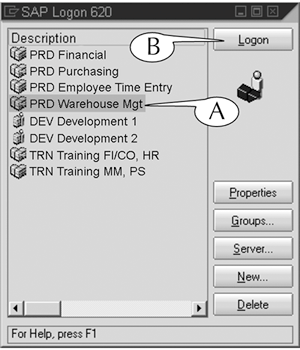
| Step 3. | The SAP application window opens to display the SAP screen (Figure 1.3). This screen contains four fields: Client, User, Password, and Language. The Client and Language fields are often prefilled, or prepopulated, with codes when this screen appears.[1]
[1] Most business enterprises use a single SAP database for all their divisions and functions. This database is identified by a single client code. Business enterprises with several subsidiary companies might maintain separate databases for each of these companies. In this case, you must specify, with the correct client code, the database you want to access. And if you work for a multinational business, you must specify your language in the Language field.
- Enter your user ID in the User field (A).
- Enter your password in the Password field (B).
- Option: Change your logon password. (See Lesson 4 for instructions.)
- Hit the Enter key on your keyboard.
Figure 1.3. The SAP screen, where you enter your user ID and password (and any other required codes). 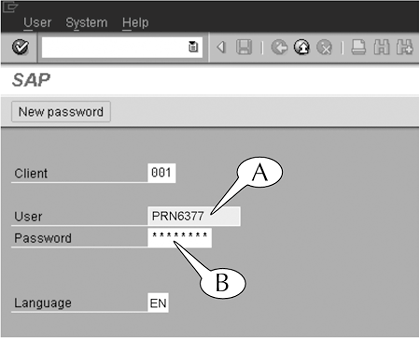
| Step 4. | The SAP Easy Access screen appears inside the application window. You are now ready to work with the system.
|
| Some end-users access the SAP software through Web browsers such as MS Internet Explorer. They will be given a link by their SAP administrators that immediately calls up the SAP screen (Figure 1.3) when it is clicked. Such end-users can skip Steps 1 and 2 of the previous procedure, and simply follow the instructions in Step 3 to log on to the SAP system. |
The second logon procedure uses a desktop shortcut (Figure 1.4) to bypass the SAP Logon 620 pad and the SAP screen and rapidly log on with just your password. Figure 1.4. An SAP desktop shortcut icon. 
You can create one or more desktop shortcuts for logging on to the system. (See the instructions in Lesson 4.) Each desktop shortcut has the following convenient features: It is rigged to log on to a specific server, so you do not need to select a server with the SAP Logon pad. It is rigged to know your user ID, client number, and language code, so you do not need to enter these data on the SAP screen. Rather, you simply provide your password on a small popup screen. It is rigged to display a specific target screen once you log on. The SAP Easy Access screen, which is the home page of the system, is the usual preferred destination (and the target of the desktop shortcut in Figure 1.4), but you can also create desktop shortcuts that call up other screens when you log on.
Procedure: Logging On With a Desktop Shortcut Step 1. | Double-click the icon for the desktop shortcut (Figure 1.4).
| Step 2. | The SAP Easy Access popup screen appears (Figure 1.5). It contains only the User Name and Password fields.
- Confirm your user ID in the User name field (A).
- Enter your password in the Password field (B).
- Hit the Enter key on your keyboard.
Figure 1.5. The SAP Easy Access popup screen allows for quick logons to the system. 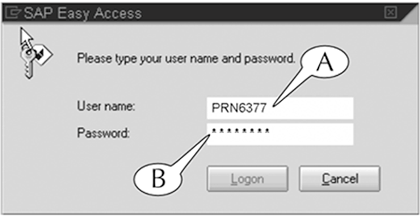
| Step 3. | The SAP application window appears and displays your target screen (the SAP Easy Access screen, in this case). You are now ready to work with the system.
|
| The most common problem you will probably encounter during logon is the failure of the system to recognize a code that you might have entered in one of the four fields of the SAP screen. When you enter wrong codes, the system responds with a message in the status bar of the screen (Figure 1.6) that something is not correct. Figure 1.6. The system posts a message in the status bar if you enter the wrong code on the SAP screen. 
This error is most often due to typing errors. Check that the Caps Lock key on your computer keyboard is disengaged, then reenter your codes more carefully. For security purposes, some SAP administrators program their system to erase the SAP screen and freeze you out of the logon process when you fail to log on with the correct codes several times in a row. When this occurs, you must contact your SAP administrator to regain authorization to use the system. |
|