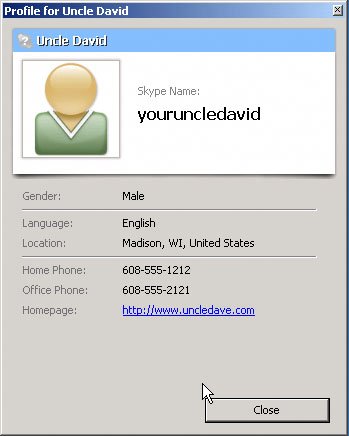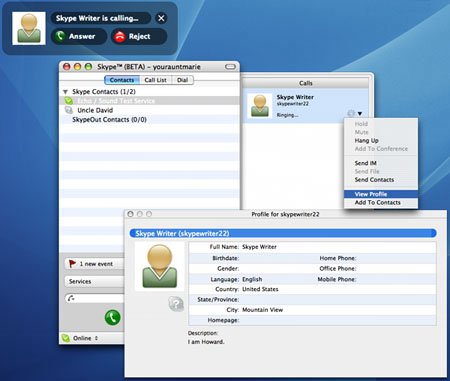| When you created your Skype account and entered any optional information to help your friends find you, you created the beginnings of your Personal Profile. Your Personal Profile contains information that allows other users to find your Skype Name on the Skype network. When you add information to your profile, you are making it available to the Skype networkwith the exception of your e-mail address. Your e-mail address is always kept private. View a Profile There are two reasons why you may want to view somebody's profile. The first reason is to verify who someone is before you add her to your Contacts List. The second reason is to determine who someone is before you answer a call or start a chat session. To view a Skype user's profile before adding him to your Contacts List, select the person's Skype Name from the search results, and click the Profile icon. A Profile window is displayed, as shown in Figure 4-21. Figure 4-21. Profile information 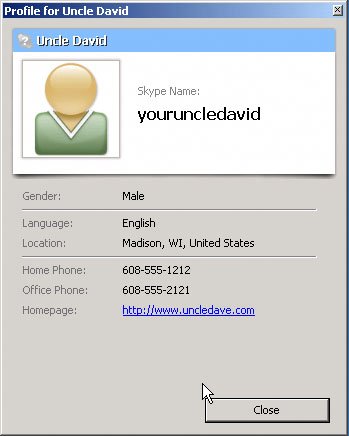
To view a profile while someone is calling, click the Profile icon. (Mac users: Choose Advanced > View Profile, as shown in Figure 4-22.) Figure 4-22. View profile during a call (Mac) 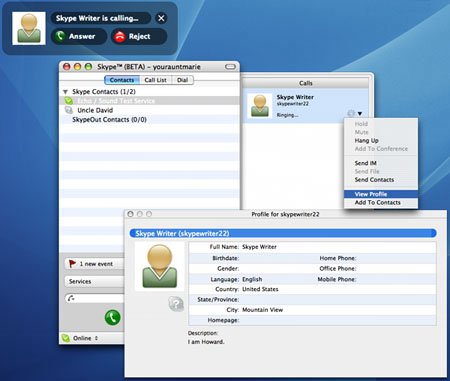
Update Your Own Profile To update your profile, choose File > Edit My Profile. Add or change details to your profile as appropriate. (Mac users: Choose Account > My Profile.) You also have the option of selecting a picture or uploading a bitmap or .JPEG file from your files. This picture is what callers will see when they Skype you. To select a picture from a list, follow these steps: 1. | Click the Change button in the My Profile window.
| | | 2. | Select a picture, and click OK.
Alternatively, you can click Get New Pictures to buy a photo from the Skype Web site.
|
To upload an image from your files, follow these steps: 1. | In the My Profile screen, click the Change button.
| 2. | Click Browse to select a photo of your own.
| 3. | Select the folder on your computer that holds your photo; click the name of the photo; and click Open.
You should see the photo in the list.
| 4. | Select the photo, and click OK.
|
To verify that the new icon or photo is now in your Personal Profile, choose File > Edit My Profile. (Mac users: Choose Account > My Profile.) Summary of Preference Menus Skype allows you to set your preferences to customize how Skype works. To display the preference menus, choose Tools > Options. (Mac users: Choose Skype > Preferences.) Microsoft Windows Preferences Menu Summary General When you click a contact, do you want Skype to start a chat or a call? How long do you want Skype to wait before changing your status to unavailable? Here are the general preferences you can set: When I Double-Click a Contact. Determines whether double-clicking a contact initiates a chat session or a voice call. This is a personal preference. Show Emoticons. This preference lets you send and receive graphical emotions in text messages. And it translates text emoticons, such as a smile or wink ;-) into a small graphical face with a wink gesture. Animated emoticons are moving graphical emotions. The choice to show emoticons is a very personal one. There is no general rule for making a decision about whether to show them. Show Me 'Away' and Show Me As 'Not Available.' This option informs the Skype application to change your online status indicator automatically, depending on how long it has been since you have touched your computer.
Related tasks provide shortcuts to other things you might want to do, such as edit your Skype profile or adjust sound devices. Network administrators can also adjust connection parameters and proxy settings. Privacy Who do you want to be able to call you? Who do you want to be able to send you IMs? Although these options may seem self-evident, typically, Skype users set them as follows: How you set the chat-history preference depends on your particular need for security and privacy. If you have particular concerns about where Skype stores chat-history information, refer to the section in Appendix B on where sensitive data is stored for more information. Manage Blocked Users This feature allows you to specify Skype Names that you want to block (or unblock) from contacting you under any circumstances. Notifications This feature lets you specify when you want your computer to display an alert that something of interest has happened. Do you want to know when one of your contacts comes online, for example? These preferences should seem self-evident, and by default, they are all turned on. If, over time, you find that certain notifications become distracting, you can always turn them off. Sounds This feature lets you specify when your computer should play a sound to notify you that something interesting has happened. You can upload your own sounds in the form of .WAV files or mute all sounds, if necessary. Do you want to hear a ring when somebody is calling? When the other party is busy? When the other party hangs up? Like Notifications, these preferences should seem self-evident, and by default, they are turned on. If any of them becomes distracting, you can always turn one or more of them off. Sound Devices This feature lets you fine-tune or override your computer's audio settings as they relate to Skype. When you are using one sound device (such as a headset or one microphone and one set of speakers), the default settings work best. They are Audio In: Windows Default Device Audio Out: Windows Default Device Ringing: Windows Default Device Ring PC Speaker: On (check) Let Skype Adjust My Sound Device Settings: On (check)
Hotkeys This feature allows you to configure keyboard shortcuts for answering calls, rejecting calls, muting, searching, and other actions you perform frequently. In addition, you will find an option to change the way that Skype treats the Enter key in a chat session. By default, Skype sends a chat message when you press Enter. You can change the option, however, so that pressing Enter puts a line break between paragraphs, which is important for people who type very long messages. If you change this chat setting, you will need to click the carriage-return icon in the chat window (or press Alt+S) to send the message. Connection This feature gives network administrators control to configure network communication settings such as ports, proxy detection, and proxy authentication. Do not change these settings without consulting a system administrator. These preferences allow system and network administrators to change the incoming connection port: These port settings configure Skype to "listen" for incoming communications from other Skype usersthat is, assuming that the data is not blocked by a firewall. Skype does not send outgoing UDP packets from this port. As a result, this port setting does not affect outgoing communications or your ability to connect with the Skype network and other Skype users. Call Forwarding and Voicemail Do you want your calls to be forwarded to a traditional phone when you're not on Skype? If so, you can configure Skype to forward such calls, provided that you have sufficient SkypeOut credit. In addition, you can record a standard voicemail greeting. You have additional options if you subscribe to voicemail or have purchased a SkypeIn number that came with voicemail. Video This feature lets you enable or disable Skype video. Do you want Skype video to start automatically when you are on a call? From whom do you want to receive video calls? Do you want others to know that you have Skype video? Advanced This feature provides options for startup, call, chat, and other preferences that are rarely changed after they are set. Do you want Skype to launch when you start your computer and log in? When you click a contact, do you want Skype to start a chat or a call? How long do you want Skype to wait before changing your status to 'Away' or 'Not Available'? Start Skype When I Start Windows. This is a good option to turn on if your computer is always connected to the Internet. Otherwise, you will find it more convenient to launch Skype manually when the connection to the Internet has been established. Check for Updates Automatically. This option is a great way to stay up to date with the latest version of Skype. If there are updates, you will get an alert. Automatically Answer Incoming Call. This option allows you to make sure that you don't miss a call if you are busy working on your computer and need extra time to answer calls. Set Chat Style. This option really depends on how you prefer to use Skype. Although many Skype users prefer to leave the default setting alone, people who have used the IRC chat system for a long time may prefer to alter how Skype presents chat sessions. Show Timestamp with Chat Messages. Most Skype users have no preference as to whether this setting should be on or off. By default, chat messages are timestamped for convenience. Pop up a Chat Window When Someone Starts to Chat with Me. This is another setting that depends on how you prefer to use Skype. Most Skype users prefer to leave the default setting alone, which causes a new window to pop up when someone begins to chat. Automatically Pop up Requests for Contact Details. This option generates a pop-up window every time a Skype user requests your contact details. Associate Skype with Callto: Links. This preference allows Skype to recognize special links on Web pages that are designed to support Internet phone calls. By default, Skype allows you to initiate a call simply by clicking these types of links. If you change this setting, Skype will no longer automatically associate these special callto: links with the Skype application. Automatically Pause Winamp During Calls. This option lets you configure your PC to prioritize Skype calls over all other audio activity and events that could interrupt you during a call. If you check this checkbox, Skype sound will take precedence over all non-Skype audio alerts and sound events (such as music playing). Most people simply want to be able to turn the volume of the music down manually, so by default, this check-box is unchecked. Display Technical Call Information. Network administrators, and software and hardware developers may use this option to analyze information about Skype calls.
Mac OS X Preferences Menu Summary General Do you want Skype to launch when you start your computer and log in? When you click a contact, do you want Skype to start a chat or a call? How long do you want Skype to wait before changing your status to unavailable? Launch Skype When I Log In starts Skype at login time. This is a good option if your computer is always connected to the Internet. Otherwise, it's more convenient to launch Skype manually when the connection to the Internet has been established. Choose Remember My Name and Password on This Computer only if you are the only person who uses the computer or if you have a separate login. Otherwise, other people who use the computer may inadvertently use your Skype account. Check for Updates Automatically is a great way to stay up to date with the latest version of Skype. When I Double-Click a Contact determines whether double-clicking a contact initiates a chat session or a voice call. It's your choice, and it's a personal preference. Save Received Files tells Skype where to put files that you receive. Use the default location unless you prefer to save them in a different location. Show Me 'Away' and Show Me As 'Not Available' inform the Skype application to change your online status indicator automatically, depending on how much time has passed since you have interacted with your computer.
Privacy Who do you want to be able to call you? To whom do you want to be able to send IMs? Who do you want to be able to use your SkypeIn number? How long do you want your chat history kept? Although these options may seem self-evident, typically, Skype users set them as follows: Allow Calls From: Only people from my Contacts List Allow Instant Messages (Chat) From: Anyone Allow SkypeIn Calls From: Anyone Show My Picture To: Anyone Enable Bonjour: Off (no check). The Apple network service, formally known as Rendezvous, provides a novel way to discover services on a local-area network.
Manage Blocked Users This feature allows you to specify Skype Names that you want to block (or unblock) from contacting you. Events How do you want Skype to treat pop-up windows, sounds, and other system behaviors to alert you to the fact that something of interest has happened? The default settings generally are fine, but you can fine-tune them, if you like. You can even add your own sounds. When a call comes in, do you want a sound to play? Do you want to bounce the Skype icon in the Dock? Do you want to be notified when one of your contacts comes online or starts a chat with you? Sends you a file? Requests authorization? Sends you contacts? Leaves you voicemail? Do you want your Mac to tell you with spoken text? Audio This feature allows you to fine-tune or override your computer's audio settings as they relate to Skype. Calls This feature allows you to record your voicemail greeting, send calls to voicemail (when rejected) or play the busy signal, record a welcome message (must have voicemail subscription or SkypeIn number), specify the amount of time that should pass before Skype sends a call to voicemail, and forward unanswered calls to one or more numbers. Forwarded calls are sent to all numbers simultaneously, and each forwarded call will be charged separately as a SkypeOut call. Chat These options are the basic options for setting chat preferences. Most Skype users prefer to leave the default settings alone: Open Chats in Separate Windows: Off (no check). Keep Chat History: Forever (you can delete it at any time). How you set the chat-history preference depends on your particular need for security and privacy. If you have particular concerns about where Skype stores chat-history information, refer to the section in Appendix B on where sensitive data is stored for more information. Show Emoticons. This preference lets you send and receive graphical emotions in text messages. And it translates text emoticons such as a smile or wink ;-) into a small graphical face with a smile or wink gesture. Animated emoticons provide moving graphical icons to depict a greater sense of emotion. The choice to show emoticons is a personal one, and there is no general rule for making a decision about whether to show them.
Advanced This feature provides additional options for Skype application behavior that rarely need to be changed. By default, the preferences are all on (checked). In addition, the Advanced preferences allow network administrators to change the incoming connection port: These port settings configure Skype to "listen" for incoming communications from other Skype usersthat is, assuming that the data is not blocked by a firewall. Skype does not send outgoing UDP packets from this port. As a result, this port setting does not affect outgoing communications or your ability to connect with the Skype network and other Skype users. Pocket PC Preferences Menu Summary The Skype preferences for Pocket PC are limited compared with the many options available in Microsoft Windows. Language Do you want Skype to launch in English, traditional Chinese, German, or French? By default, the Skype user interface is set to use English. You can choose another language if you prefer, however. To have the change take effect, you must stop and restart Skype. Privacy Who do you want to be able to call you? Who do you want to be able to send you IMs? These options are self-evident. Typically, Skype users set them as follows: Prevent Device Standby Mode When Online This feature prevents your Pocket PC device from going into standby mode (sleep) while Skype is running. By default, this setting is off (not checked) to conserve battery power. If, however, your Pocket PC device has external power through a USB connection or AC adapter, you may want to turn this option on so that Skype stays connected to the network. Echo Cancellation ON This feature optimizes the sound quality through enhanced digital signal processing to reduce the effects of audible echoes on a call. This option is important in situations where you are using a built-in microphone and speakers, such that the sound from a speaker re-enters the microphone and causes an echo. In general, this does not happen when you're using earphones, because the sound between the speaker and the microphone is adequately separated. This option is Off by default to prevent your Pocket PC device from working harder than necessary. Linux Preferences Menu Summary General Do you want Skype to launch when you start your computer and log in? When you click a contact, do you want Skype to start a chat or a call? How long do you want Skype to wait before changing your status to unavailable? Check for Updates Automatically is a great way to be notified and stay up to date with the latest version of Skype. When I Double-Click a Contact determines whether doubleclicking a contact initiates a chat session or a voice call. It's your choice, and it's a personal preference. Show Me 'Away' and Show Me As 'Not Available' provides a mechanism to configure the Skype application to change your online status indicator automatically, depending on how much time has passed since you have interacted with your computer. Browser sets the default Web browser you want Skype to launch. If you're using the Gnome desktop manager, enter the command-line name for the browser you want to use. If you are using KDE, enter kfmclient openURL to launch the Web browser you have configured in your KDE Control Center. Watermarks on Widgets allows you to turn off any graphical background images or watermarks behind text in Linux widgets, which is especially useful when watermarks interfere with the contrast between the text and its background. Do Not Show Main Window at Start-Up is a good option to set if your computer is always connected to the Internet. By default, Skype launches when you log in. This preference hides Skype at startup, instead starting it in the background. Main Window Always on Top forces the Skype application into the foreground, preventing other windows from eclipsing it. If it is important to have quick access to the Skype application, this is a good option to set. Enable Emoticons lets you send and receive graphical emotions in text messages. And it translates text emoticons such as a smile or wink ;-) into a small graphical face with a smile or wink gesture. The choice to show emoticons is a very personal one, and there is no general rule for whether to enable them. Privacy Who do you want to be able to call you? Who do you want to be able to send you IMs? Who do you want to be able to call using your SkypeIn number? How long do you want your chat history kept? Although these options are self-evident, typically, Skype users set them as follows: Allow Calls From: Only people from my Contacts List Allow Chats From: Anyone Keep Chat History: Forever (you can delete it at any time). How you set the chat-history preference depends on your particular need for security and privacy. If you have particular concerns about where Skype stores chat-history information, refer to the section in AppendixB on where sensitive data is stored for more information. Choose Remember My Password on This Computer only if you are the only person who uses the computer or if you have a separate login. Otherwise, other people who use the computer may inadvertently use your Skype account.
Manage Blocked Users This feature allows you to specify Skype Names that you want to block from contacting you under any circumstances. Hand/Headset Settings This feature provides a graphical user interface for setting the Linux device for calls and ringing. In general, both of these should be set to /dev/dsp. Call Alerts This feature lets you specify pop-up windows, sounds, and other system behaviors that the Skype application triggers to alert you to the fact that something of interest has happened. The default settings generally are fine, but you can fine-tune them, if you like: When a Contact Calls Me: Pop up Window with Call: Selected by default Play Ringtone: Selected by default Ring PC Speaker: Off by default but a good option to enable Automatically Answer Call: Off by default Display Notification in System Tray: Off by default
When Someone Not in My Contact List Calls Me: Note You will observe the following call alerts only if you have configured privacy options to allow people who are not in your Contacts List to call you.
Pop up Window with Call: Selected by default Play Ringtone: Selected by default Ring PC Speaker: Off by default but a good option to enable Automatically Answer Call: Off by default Display Notification in System Tray: Off by default
Chat Alerts This feature lets you specify pop-up windows, sounds, and other system behaviors that the Skype application triggers to alert you to the fact that something of interest has happened. When a Contact Sends Me a Chat Message: Pop up Chat Window: Selected by default Sound an Audio Alert: Selected by default Automatically Answer Call: Off by default Display Notification in System Tray: Off by default
When Someone Not in My Contact List Sends Me a Message: Pop up Chat Window: Selected by default Sound an Audio Alert: Selected by default Automatically Answer Call: Off by default Display Notification in System Tray: Off by default Automatically Pop up Incoming Authorization Requests: Selected by default
Note You will observe the call alerts only if you have configured privacy options to allow people who are not in your Contacts List to chat with you.
Advanced This feature provides additional options for Skype application behavior that rarely need to be changed. Advanced preferences allow system and network administrators to change the incoming connection port: Port for Incoming Connections: Set to 0 by default Use Port 80 and 443 As Alternatives for Incoming Connections: Selected by default These port settings configure Skype to "listen" for incoming communications from other Skype usersthat is, assuming that the data is not blocked by a firewall. Skype does not send outgoing UDP packets from this port. As a result, this port setting does not affect outgoing communications or your ability to connect with the Skype network and other Skype users. Close Call Tab after Completed Call: Selected by default Display Technical Call Information: Off by default. Network administrators, and software and hardware developers may use this option to analyze information about Skype calls. Display On-Line Notifications in the System Tray: Off by default Set Chat Style: Set to Skype by default. This really depends on how you prefer to use Skype. Although many Skype users prefer to leave the default setting alone, people who have used the IRC chat system for a long time may prefer to alter how Skype presents chat sessions.
|