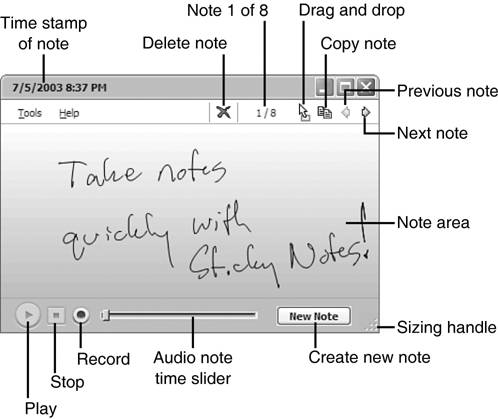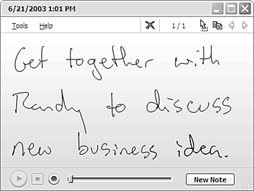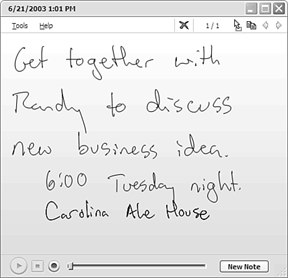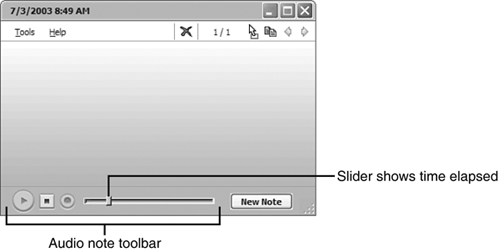Sticky Notes Basics
| Creating sticky notes is easy. This section shows you how to create written and audio sticky notes. You can take a single note, or you can create a stack of notes. You cannot have several unattached notes at once with Sticky Notes. The stack metaphor lets you move among several notes to find the one you want. Creating a Sticky NoteTo create a sticky note, tap on Start, All Programs, and then Sticky Notes. A sticky note will appear; Figure 12.1 shows a sticky note that has already been written on. Figure 12.1. The sticky note and the controls available to you. As the callouts show, you can do several things with your note. You can click the Drag and Drop button at the top right of your note to drag-and-drop the note into another application, such as Word. The Copy Note button allows you to copy the contents of the note into another application. The Next and Previous Note buttons let you navigate among a stack of notes. Finally, the Delete button enables you to delete the note, and you can click the New Note button to create a new note. (Most of these options are available only after you have made your first mark on the sticky note.) Once the sticky note appears, you can write your note, as shown in Figure 12.2. Figure 12.2. Writing on the sticky note in Sticky Notes is as easy as writing on the real thing. One nice feature of sticky notes is that you can resize them. If you have a larger or smaller note, just drag the bottom-right corner of the note window to resize it, as shown in Figure 12.3. Figure 12.3. Resize the note by dragging the bottom-right corner of the note. Figure 12.4 shows how I added more to the note shown in Figure 12.2. By dragging the sizing handle, you can make your note area larger. Figure 12.4. Once you've made the note bigger, you can add to it. Tip
Recording a Voice NoteEver feel like it's easier just to say something than to have to type it or write it? Well, now you can dictate quick notes. Sticky Notes allows you to add voice notes as well as handwritten notes. Up to 30 seconds of audio can be added to each note. Recording a voice note is as easy as clicking a button and speaking into the microphone. Just click the red circular Record button next to the slider at the bottom of the note, and your Tablet PC will start recording from your microphone. You have up to 30 seconds of audio per note; as you record, the slider bar will inch across to the right, telling you how much time you have left (see Figure 12.5). Figure 12.5. As you record an audio note, the slider inches to the right, showing how much of your 30 seconds has been used up. Tip
To stop recording, just tap the square Stop button. To play back the recording, tap the larger circle with the triangle, which is the Play button, just like on a VCR or CD player. If you don't like the note you recorded, simply tap the Delete button to delete it. |
EAN: 2147483647
Pages: 172
- Chapter IV How Consumers Think About Interactive Aspects of Web Advertising
- Chapter XI User Satisfaction with Web Portals: An Empirical Study
- Chapter XII Web Design and E-Commerce
- Chapter XIII Shopping Agent Web Sites: A Comparative Shopping Environment
- Chapter XIV Product Catalog and Shopping Cart Effective Design