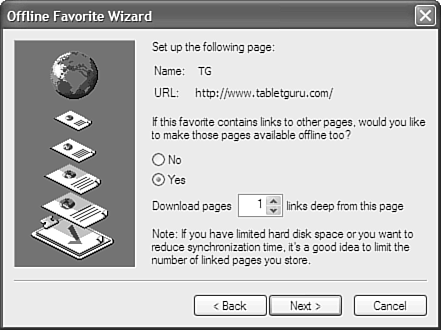Accessing Data While Offline
| When you're traveling, it's always great to be able to have access to your important information. More than likely, you have multiple places that you store data. Email, local hard drive, network share, external hard drive, CDs, and more are available to make file storage virtually limitless. Of course, all these options also make keeping track of files difficult. When you're planning to be away from the office, you'll probably want to take your data with you. This section will help you work offline almost as effectively as online. FilesKeeping your files synchronized with other data sources has already been covered. To find out how to use the Offline Files feature or third-party programs for synchronization, look at the preceding section, "Data Synchronization." Note
More and more, people are storing important information in email. When you do that, you just need to make sure you have access to email when you need it. By enabling offline email, you'll be able to have access to email even when you're not connected to the network or Internet. In this section, I'll detail how to set up offline email in Microsoft Outlook because it is the most-used program in the corporate world. If you use a different email application, check with the program's documentation or with your IT staff to find out how to enable this feature. In Outlook (and I'm not talking about Outlook Express), you can set up email to be stored offline automatically. It will take up space on your local hard drive to do this, but it is worth it. To enable offline email in Outlook 2003, do the following:
Now that you have offline email enabled, you can view your email, calendar, contacts, tasks, and more even when not connected to the network. Web SitesSometimes when you travel, it's beneficial to have access to Web site information. Often, data changes frequently enough that you don't want to just make a local copy that will be out of date in a few days. Note
To have access to Web sites offline, the sites need to be in your Favorites list. Once the site is a favorite, you can right-click the Favorites link to the site and choose Make available offline. The Offline Favorite wizard starts. Click Next on the first screen that appears; you'll see the screen shown in Figure 11.21. There, choose whether you want pages that are linked to the favorite site to be downloaded as well, and the depth of links that you want to download, and click Next. Figure 11.21. Choose whether you want additional linked pages to be downloaded, and to what depth. Next, you'll be asked whether you want the synchronization to occur manually or automatically on a regular schedule. Then you'll be asked whether the site requires a password. When you finish with that dialog box, the site will be downloaded, and the synchronization will follow the schedule you set, if any. To remove a favorite site from offline synchronization, just right-click the Favorite link and choose Make Available Offline to remove the check mark. You will then be asked if you're sure you no longer want the data available offline. Once you click Yes, the offline site content will be deleted and you will no longer have offline access to that site.
|
EAN: 2147483647
Pages: 172