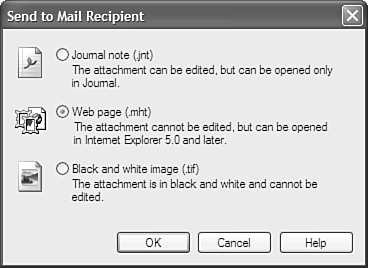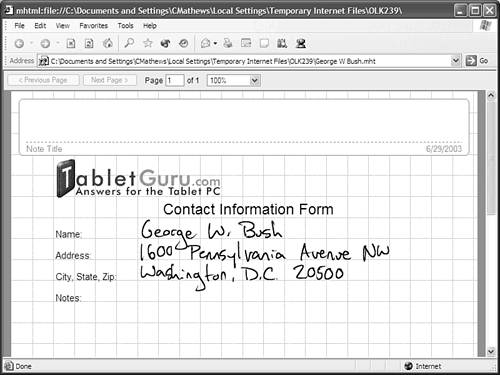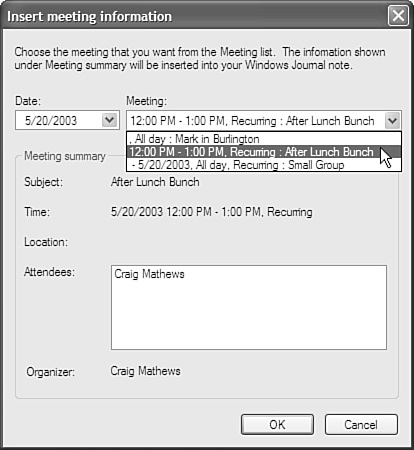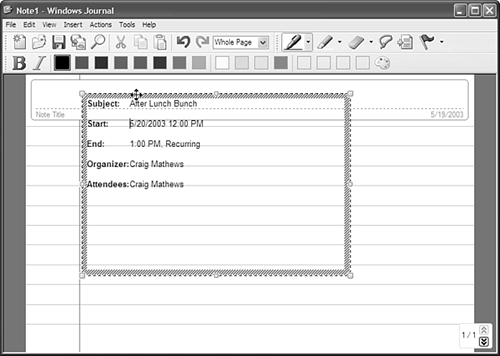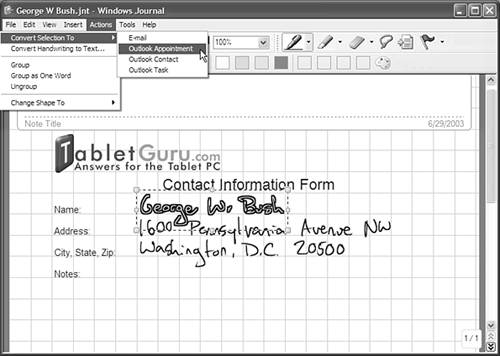Outlook Integration
| Windows Journal is a good tool for sharing information with others through Outlook. You can automatically insert meeting information into your notes, as well as easily send Windows Journal notes to others.
Note
Sending Journal Notes as EmailIt's easy to share your notes when you send them to others via email. With your note open in Journal, open the File menu, choose Send to Mail Recipient, and then select the file type to send, as shown in Figure 7.13. Once you select the format for the attachment and tap OK, Outlook will open, enabling you to send the note as an attachment. Figure 7.14 shows that the received email is viewed exactly like the original note, as you would expect based on what we learned about exporting at the end of Chapter 6. Figure 7.14. The email message's attachment looks exactly like the original note. Importing Outlook Meeting InformationTo import meeting information, simply tap Insert, Outlook Meeting Information and choose the meeting that you want added into your notes (see Figure 7.15). Figure 7.15. Choose the meeting you want to insert into your Windows Journal note. Tip
Figure 7.16 shows what the meeting information looks like when imported. Figure 7.16. The information that Windows Journal imports from your Outlook meeting information. Once the meeting information is in your note, Windows Journal will use the contents of the subject line as the filename unless you type something else above the subject line in your note. (Windows Journal always takes the top-most item as the filename by default.) Converting Selections to Outlook ItemsIf you've installed the Office XP Pack for Tablet PC on your Tablet PC (refer to the sidebar "Installing the Office XP Pack for Tablet PC" earlier in this chapter), you can convert selected notes to Outlook items, such as appointments, contacts, and tasks. To do this, first open the note that you want to convert. Then, tap Actions, Convert Selection to, and select what you want the note to become in Outlook (in this case, Outlook Appointment, as shown in Figure 7.17). The text is converted and saved in the notes part of the Outlook item, but you can easily drag and drop the content into the appropriate fields. Figure 7.17. Convert text or ink to an Outlook item. |
EAN: 2147483647
Pages: 172