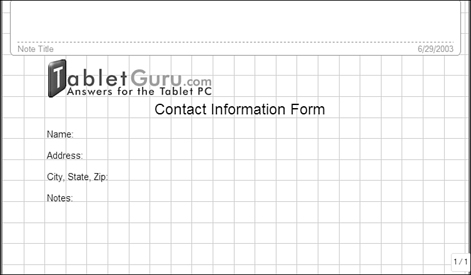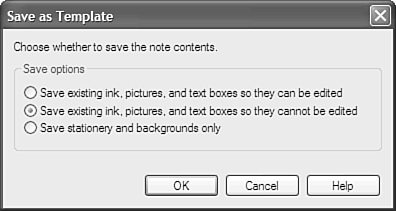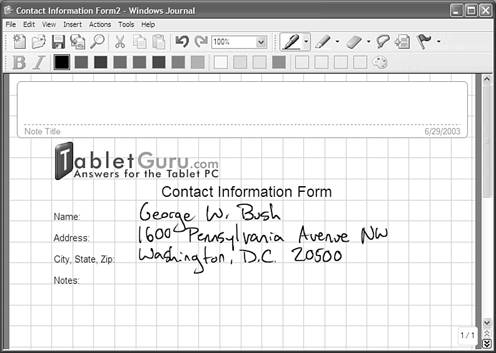Creating Forms
| If you've ever visited a Web site that asked you to fill out your name and email address, then you've used a form. Forms offer a great way to capture specific pieces of information from multiple sources. With Windows Journal, you can create forms that accept handwritten capture areas. The downside to creating forms this way is that the data will not feed into a database automatically. Forms filled out like this will be better used for printing or for later reference, not as a front-end to a database. That said, it is often useful to be able to use the Tablet PC the same way as a paper pad. Forms can then be emailed more easily than faxing or copying. Using a form like this can help you eliminate the paper forms that you would otherwise use. Since you can search on ink, this is still a step above paper. This could be a class notes form something that you don't want to put in a database. Creating forms is almost as easy as creating templates. With a form, you usually want to specify areas where you want input, such as the name and address of a person on a contact form, as shown in Figure 7.10. Although contact information like this would probably be better saved in a database, you can search for ink later, so this has some benefit if you want to keep things simple. Figure 7.10. A form I created using text and graphics. Just fill it in. Creating Forms Inside Windows JournalAfter you have created a note that includes any text and graphic areas you want (and you can certainly create a form using handwriting if you want), save the file as a template, as explained earlier. This time, though, since you have added objects to the notes page, you will be prompted to choose how you want the elements on your note treated, as shown in Figure 7.11. To use the note as a form, you will want to select the second option, Save existing ink, pictures, and text boxes so they cannot be edited. This will prevent the underlying text box or other elements from changing. Alternatively, you can choose to save the template so that those elements can be changed; if there is a standard piece of text you would normally use in your form that may change, this may be a good option. Figure 7.11. When you choose Save as Template with elements on the note, you will be prompted for how you want the objects treated. Notice in Figure 7.12 that I have written information in a new note based on the previously saved form. Figure 7.12. You can write on forms saved as templates without disturbing the text or other elements underneath. Importing Forms from Other ApplicationsYou can also use other programs to create the form you will use, then print the document to the Journal Note Writer (as explained later in this chapter) to create a Journal note. You can then save the form from within Windows Journal as a template. |
EAN: 2147483647
Pages: 172