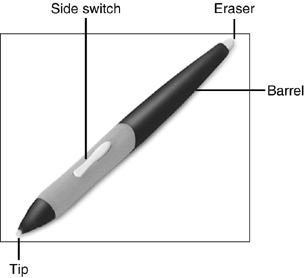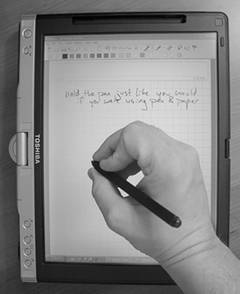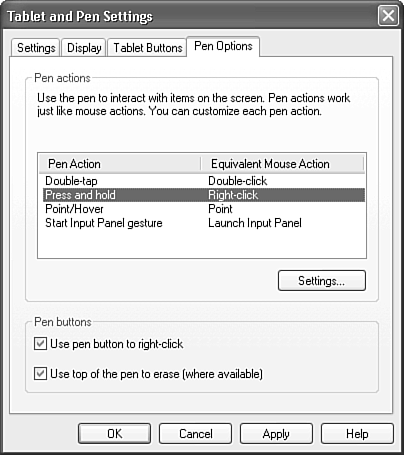Your Digitizer Pen
| Let's face it. If you've used a Windows-based PC for the past ten or so years, you've grown attached to your mouse. You may have even named it and bought it a brother for when you travel. Don't worry. You can still use it with your Tablet PC. The cool thing about the Tablet PC, however, is that you don't have to use the mouse if you don't want to. In fact, in many situations, it's faster and easier (and takes up less space) to use the digitizer pen that comes with the Tablet PC. Figure 1.1 shows the parts of the digitizer pen. I will refer to the various parts of the pen throughout the book. Figure 1.1. These are the parts of the pen that I will refer to throughout the book. Your pen has a point on it that you use to tap items on the screen instead of clicking on items with the mouse. Most pens have at least one additional button, and many have a button on the end of the barrel, where an eraser would be on a pencil. Tip
When you first start to use the pen, and especially if you're used to touch screen PDAs or tablets, you will invariably treat the display as if it's going to break if you touch it very hard. Don't worry. Press with reasonably firm pressure. Press until you start to see the screen become discolored under your pen. Then back off a bit. Now you know how hard you can press. The Tablet PC is made to take it. Tap, tap, tap. Tap until you feel comfortable with how the pen operates. To get the hang of things, I suggest opening Windows Journal and just trying everything out. Don't be afraid of breaking anything. Your Tablet PC can probably handle more than what you can give it. Write, scrawl, draw, sketch, do whatever you would normally do on paper. Caution
Question: If you try to write in an application, but you've lost your pen, what are you going to get? Answer: Chicken scratch. Because most people can't effectively guide a mouse to create legible hand-written text. And since the Tablet PC requires you to use a digitizer-based pen instead of a touch screen for user input, if you lose the digitizer pen, you're pretty much out of luck.
Don't lose your pen, or make sure you have an extra handy in case you do. In most Tablet PCs, there is a place to store the pen so that it doesn't get lost. When you feel comfortable with the pen and the pressure you can use, try other applications, or read on. Digitizers Versus Touch-Screen DisplaysAfter you've really understood that the tablet can take a heavy-handed pen, rest your palm on the screen. Go on. Plop it down there. Notice that the cursor does not move if you don't have the pen in your hand. Next, try tapping buttons with your finger, and notice that nothing happens. That's because the Tablet PC's screen is not a touch screen. Won't ever be, according to Microsoft's specifications for the Tablet PC. Microsoft's theory is that people need to rest their hands on the screen in order to make it more usable. Now that you understand what does and what doesn't work, try using the stylus from your PDA to write on the screen. Notice anything? It doesn't work, either. That's because your PDA's stylus isn't a digitizer pen, like the one that comes with your Tablet PC. Only the pen(s) that came with your Tablet PC (and those using similar technology) will work with your Tablet PC. How to Use Your Pen EffectivelyTo get the most out of your pen, get to know it. Learn whether your pen/digitizer combination is pressure-sensitive or not. Figure out which way of holding it feels most comfortable to you while still giving you access to the barrel button (if present). For most writing, use the Tablet PC just like you would an ordinary pen and paper rest your hand on the screen and start writing, as shown in Figure 1.2. Figure 1.2. Rest your hand on the screen when you write, just like you would do if you were using a pen and a paper notepad. The sensitivity of the Tablet PC varies by machine. Get used to how much pressure it takes to make solid strokes on the tablet, and whether the strokes appear thinner with less pressure and thicker with more pressure (that is, the Tablet PC's pressure-sensitivity). Tip
Right-Tapping with Your PenMany people have problems with right-tapping because of the secondary button location. If your pen has a side button along the barrel like the one in Figure 1.1, your Tablet PC is probably set by default to use it for right-tapping. Right-tapping is the same thing as right-clicking with a mouse. If you find that pressing the button on the barrel is too cumbersome, there are other ways to use the pen to right-tap. In Figure 1.3, you can see that the Tablet and Pen Settings dialog box lets you see the behaviors of your pen for right-tapping (or, as it's called in the dialog box, right-clicking), as well as whether the pen button is to be used for right-tapping. Figure 1.3. The Tablet and Pen Settings dialog box lets you define how the pen operates. You can get to the Tablet and Pen Settings dialog box by tapping the Start button, tapping Control Panel, and then tapping Tablet and Pen Settings. As you can see in Figure 1.3, "press and hold" is commonly set as another right-click option. This allows you to press the pen to the screen and hold it there for a brief moment until the Tablet PC recognizes this as a right-tap. Use whichever method works best for you. Or use both. The EraserSome Tablet PCs come with pens that have erasers. Some also have the Wacom "duo-switch," which allows you to use the back side of the side switch (a dual-action button) as the eraser. Notice in Figure 1.1 that the side switch is long; this is an example of the Wacom duo-switch pen. If your Tablet PC does not have a pen with an eraser, you will need to select the eraser function inside your application. Not all applications support the use of the eraser button. Applications that do (Windows Journal, Corel Grafigo, and the like) can save you a bit of time when correcting your work. The eraser, in those applications that support it, functions just like a pencil eraser in that it lets you "erase" or remove a portion of what you drew or wrote on the screen. Different applications use the eraser differently. In Windows Journal, for example, you can select from various types of erasers, including a stroke eraser that removes an entire pen stroke instead of just a few pixels. |
EAN: 2147483647
Pages: 172