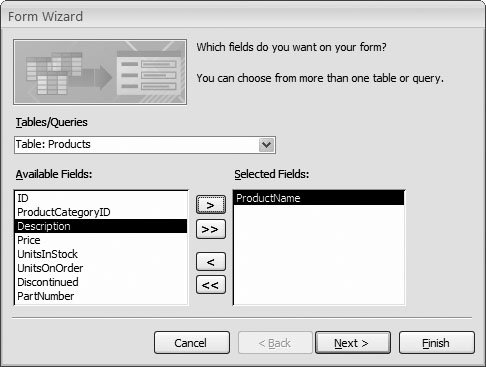9.3. The Form Wizard By now, you've learned how to create a number of common forms. Access gives you one other way to build a form: using the Form wizard . The Form wizard has an uncanny similarity to the report wizard you used in Chapter 8. It asks you a series of questions and then builds a form to match. However, the questions are fairly rudimentary, and the form it builds is little more than a good starting point for further customization. Here's how to put the Form wizard through its paces: -
Choose Create  Forms Forms  More Forms More Forms  Form Wizard . Form Wizard . The first step of the Form wizard appears. -
From the drop-down list, choose the table you want to use . In the Available Fields list, the wizard shows all the fields that are in your table. UP TO SPEED
The Access Form Family | | Access forms manage to please just about everyone. If you're in a hurry, then you can create a ready-made form with a basic layout and a dash of formatting. Or, if you're feeling creative, you can pull your fields out of the standard layouts and place them absolutely anywhere . In other words, forms are flexibletimepressed types get the convenience they need, while serious artistes get the creative control they demand. Here's a roundup of some of your form choices: -
A simple form shows one record at a time in a basic stacked layout. To create a simple form, choose Create  Forms Forms  Form. Form. -
A layout-less form lets you place controls anywhere you want on a form. It's up to you whether you want to show a single record at once, or several records at a time. When creating a layout-less form, you need to do all the work. You can get started by choosing Create  Forms Forms  Form Design (to start in Design view) or Create Form Design (to start in Design view) or Create  Forms Forms  Blank Form (which starts you in Layout view). Blank Form (which starts you in Layout view). -
A tabular form shows records in a tabular layout. Usually, tabular forms show several records at once (which gives the appearance of a table). To quickly create one of these babies, choose Create  Forms Forms  Multiple Items. Multiple Items. -
A datasheet form looks exactly like the Datasheet view you get with a table. This form's not as powerful as other form types, but it's still useful if you want a customized datasheet-like view of your data. You can create a datasheet form that shows fewer columns , uses filtering to hide certain records, prevents record insertions, uses different formatting, and so on. To create a datasheet form, choose Create  Forms Forms  More Forms More Forms  Datasheet. Datasheet. -
A split form combines two types of form in one window. One portion of the window shows the current record in a simple form. The other portion of the window shows a datasheet with several records. To create a split form, choose Create  Forms Forms  Split Form. Split Form. The advanced form types, pivot table and modal dialog, are covered in depth in Access 2007: The Missing Manual . | -
Add the fields you want to include, as shown in Figure 9-12. When you're finished, click Next . You can choose fields from more than one table, provided these tables are related . 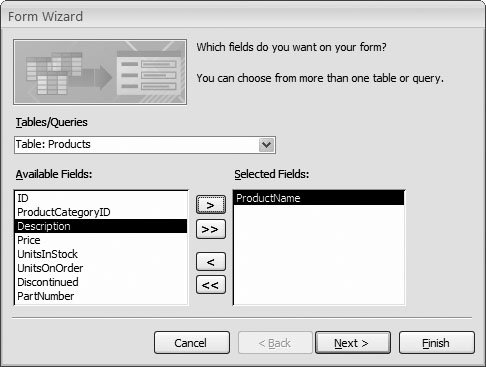 | Figure 9-12. To add a field, select it, and then click the > button to move it from the Available Fields list to the Selected Fields list. To add all the fields, click >>. | | -
Choose a layout option for your form . Your layout options include:
Note: Justified forms are difficult to modify later on. For example, if you need to add a field into the middle of a layout form, you're stuck with the painstaking task of moving many more fields out of the way to new positions . Often it's easier to recreate the form from scratch using the wizard.
-
Choose one of the preset styles, and then click Next . The styles determine the formatting that Access applies to your form. Unfortunately, it's difficult to get a feeling for what the final result will look like unless you actually try each option. -
Enter a name for your form . When the Form wizard finishes, it immediately saves your form using this name. -
Choose " Open the form to view or edit information" if you want to start using your form to work with data, or "Modify the form's design" if you want to adjust it in Design view first. Then, click Finish . Access saves your form and opens it in Form view or Design view, depending on your choice. |
 Forms
Forms