Lesson 6: Using Consoles
This lesson explains how to create, use, and modify consoles. This lesson also explains how to use consoles for remote administration.
After this lesson, you will be able to
- Create and use consoles
- Create custom consoles for remote administration
Estimated lesson time: 40 minutes
Creating Consoles
You can create your own custom consoles by combining multiple preconfigured snap-ins with third-party snap-ins, which are provided by independent software vendors (ISVs) to perform related tasks. You can then do the following:
- Save the custom consoles so you can use them again.
- Distribute the custom consoles to other administrators.
- Use the custom consoles from any computer to centralize and unify administrative tasks.
Creating custom consoles allows you to combine snap-ins that you use to perform common administrative tasks. When you have created a custom console, you don't have to switch between different programs because all of the snap-ins that you need to perform your job are located in that one console. You start MMC with an empty console.
Follow these steps to start the MMC:
- Click the Start button.
- Click Run.
- Type mmc in the Open box, and then click OK.
A console window titled Console1 opens; it contains a window titled Console Root. This is an empty console that is ready for you to customize. Use the Console menu to create, open, save, and customize a console. The following table describes the different commands on the Console menu.
Console Menu Commands
Command Purpose New To create a new custom console Open To open and use a saved console Save or Save As To save the console and use it later Add/Remove Snap-In To add or remove one or more snap-ins and their associated extensions to or from a console Options To configure the console mode and create a custom console - Close the MMC window.
Using Consoles for Remote Administration
When you create custom consoles, you can set up a snap-in for remote administration. Remote administration allows you to perform administrative tasks from any location. For example, you can use a computer running Windows 2000 Professional to perform administrative tasks on a computer running Windows 2000 Server. You can't use all snap-ins for remote administration; the design of each snap-in dictates whether you can use it for remote administration.
To perform remote administration, you can use snap-ins from computers running either Windows 2000 Professional or Windows 2000 Server. You must use specific snap-ins that are designed for remote administration. If the snap-in is available for remote administration, Windows 2000 prompts you to choose the target computer to administer.

Practice: Creating a Customized Microsoft Management Console
In this practice, you create a customized console. You use this console to confirm when your computer was last started. You also add a snap-in with extensions.
Exercise 1: Creating and Confirming a Customized Console
To create a customized console
- Click the Start button, and then click Run.
- In the Open box, type mmc and then click OK.
MMC starts and displays an empty console.
- Maximize the Console1 window by clicking its Maximize button.
- Maximize the Console Root window by clicking its Maximize button.
- To view the currently configured options, click Options on the Console menu.
Notice that the default console mode is Author mode. Remember that Author mode grants users full access to all MMC functionality.
- In the Console Mode box, make sure that Author Mode is selected, and then click OK.
- On the Console menu, click Add/Remove Snap-In.
MMC displays the Add/Remove Snap-In dialog box.
- Click Add.
MMC displays the Add Standalone Snap-In dialog box, as shown in Figure 2.8.
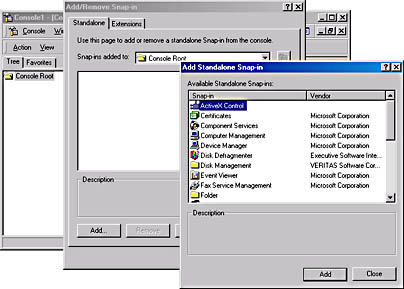
Figure 2.8 The Add Standalone Snap-In dialog box
Notice the available snap-ins. MMC allows you to add one or more snap-ins to a console, enabling you to create your own customized management tools.
- Select Computer Management and then click Add.
The Computer Management dialog box displays.
- Ensure that Local Computer: (The Computer This Console Is Running On) is selected, and then click Finish.
Notice that Computer Management (Local) appears in the Add/Remove Snap-In dialog box.
- Click Close to close the Add Standalone Snap-In dialog box.
- Click OK to close the Add/Remove Snap-In dialog box.
- On the Console menu, click Save As.
MMC displays the Save As dialog box.
- In the File Name box, type All Events and then click Save.
The name of your console appears on the MMC title bar.
Next you should confirm that the console was saved in the Administrative Tools folder by closing and then reopening the console.
To confirm the location of a customized console
- On the Console menu, click Exit.
You have now created and saved a customized console named All Events.
- Click the Start button, click Run, type mmc and then click OK.
- On the Console menu, click Open.
MMC displays the Open dialog box. Notice that the console you created (All Events.MSC) is in the Administrative Tools folder.
- Click the All Events file and then click Open.
Windows 2000 opens the All Events console that you saved previously.
Exercise 2: Configuring and Using Event Viewer
To add the Event Viewer snap-in to a console
- On the Console menu, click Add/Remove Snap-In.
MMC displays the Add/Remove Snap-In dialog box with the Standalone tab showing. Notice that Computer Management is the only loaded snap-in. You will add a snap-in to the console root.
- In the Add/Remove Snap-In dialog box, click Add.
MMC displays the Add Standalone Snap-In dialog box.
- In the Add/Remove Snap-In dialog box, select Event Viewer, and then click Add.
MMC displays the Select Computer dialog box, allowing you to specify which computer you want to administer.
Notice that you can add Event Viewer for the local computer on which you are working. If your local computer is part of a network, you can also add Event Viewer for a remote computer.
To add Event Viewer for a remote computer, you would select the Another Computer option, and then click Browse. In the Select Computer dialog box, you would click the remote computer for which you would like to add Event Viewer, and then click OK.
- To add Event Viewer for your computer, the local computer, in the Select Computer dialog box, make sure that Local Computer is selected, and then click Finish.
- In the Add Standalone Snap-In dialog box, click Close. In the Add/Remove Snap-In dialog box, click OK.
Event Viewer (Local) now appears in the console tree along with Computer Management (Local).
TIP
To see the entire folder name, drag the border between the console and details panes to the right.
To determine when your computer was last started
- In the console tree of the All Events console, expand the Event Viewer (Local) folder, and then click System.
MMC displays the most recent system events in the details pane.
- In the details pane, double-click the most recent Information event listed as Eventlog in the Source column. If the Description box doesn't say "The Event Log Service Was Started," click the up arrow until you find this description.
The Event log service starts as part of your system startup. The date and time represents the approximate time that your system was started. Make a note of the date and time.
- To close the Event Properties dialog box, click OK.
- On the Console menu, click Exit to close the All Events console.
A Microsoft Management Console dialog box appears, asking whether you want to save the console settings to All Events.
- Click No.
Exercise 3: Configuring a Snap-In
- Click the Start button, and then click Run.
- In the Open box, type mmc if necessary, and then click OK.
MMC displays an empty console.
- Maximize the Console1 and Console Root windows, if necessary.
- On the Console menu, click Add/Remove Snap-In.
MMC displays the Add/Remove Snap-In dialog box with the Standalone tab showing. You will add a snap-in to the console root.
- Click Add.
All snap-ins that are listed here are standalone snap-ins.
- In the Add Standalone Snap-In dialog box, in the Available Standalone Snap-Ins box, click Computer Management, and then click Add.
MMC displays the Select Computer dialog box, allowing you to specify which computer you want to administer. Add the Computer Management snap-in for your own computer.
- Verify that Local Computer is selected, and then click Finish.
- Click Close.
Computer Management appears in the list of snap-ins that have been added.
- In the Add/Remove Snap-In dialog box, click OK.
MMC displays the Computer Management snap-in in the console tree below Console Root. Console Root acts as a container for several categories of administrative functions.
- Expand Computer Management and review the available functions, and then expand System Tools.
NOTE
Do not use any of the tools at this point.Notice that several extensions are available, including Event Viewer, System Information, and Device Manager. You can restrict the functionality of a snap-in by removing extensions.
- On the Console menu, click Add/Remove Snap-In.
The MMC displays the Add/Remove Snap-In dialog box with the Standalone tab active.
- Click Computer Management (Local), and then click the Extensions tab.
The MMC displays a list of available extensions for the Computer Management snap-in.
What option determines which extensions MMC displays in the Available Extensions list in this dialog box?
Answer
- Clear the Add All Extensions check box, and then in the Available Extensions box, clear the Device Manager Extension check box and the System Information Extension check box.
- Click OK.
- Expand Computer Management and then expand System Tools to confirm that Device Manager and System Information have been removed.
NOTE
Do not use any of the tools at this point. - Close the console.
MMC displays a message, prompting for confirmation to save console settings.
- Click No.
Lesson Summary
In this lesson, you learned how to create custom consoles to perform a unique set of administrative tasks. Once you create customized consoles, you can access them by using the Run command on the Start menu.
In the practice portion of this lesson, you created two customized consoles. The first console contained the Computer Management snap-in. You added the Event Viewer snap-in to the console. You used the Event Viewer snap-in to determine when your computer was last started. The second custom console you created contained the Computer Management snap-in. After you created the second customized console, you learned how to restrict the functionality of a console by removing two of the extensions normally available with the Computer Management snap-in.
EAN: N/A
Pages: 244
- Integration Strategies and Tactics for Information Technology Governance
- An Emerging Strategy for E-Business IT Governance
- A View on Knowledge Management: Utilizing a Balanced Scorecard Methodology for Analyzing Knowledge Metrics
- Technical Issues Related to IT Governance Tactics: Product Metrics, Measurements and Process Control
- Governing Information Technology Through COBIT