Lesson 3: Configuring the Display
One of the more common tasks of hardware configuration is setting the display properties to meet the desires of the users. Users with permission to load and unload device drivers can also install and test video drivers. Windows 2000 Professional can change video resolutions dynamically without restarting the system.
After this lesson, you will be able to
- Use Control Panel to configure the display
Estimated lesson time: 25 minutes
Setting Display Properties
To view or modify the display properties, in Control Panel, double-click the Display icon, and then click the Settings tab (see Figure 2.4). Alternatively, right-click your desktop and select Properties from the shortcut menu. Configurable display options include the number of colors, video resolution, font size, and refresh frequency.
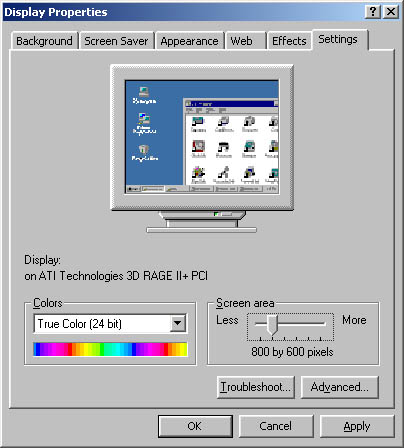
Figure 2.4 The Settings tab of the Display Properties dialog box
Table 2.3 describes the options available on the Settings tab for configuring the display settings.
Table 2.3 Settings Tab Options for Configuring the Display
| Option | Description |
|---|---|
| Colors | Lists color depths for the display adapter |
| Screen Area | Allows you to set the resolution for the display adapter |
| Troubleshoot | Opens the Display Troubleshooter to aid in diagnosing display problems |
| Advanced | Opens the Properties dialog box for the display adapter, as described in Table 2.4. |
If the basic settings are not sufficient to configure your monitor, you can used the more detailed settings under the Advanced tab. Table 2.4 describes the display adapter options.
Table 2.4 Display Adapter Advanced Options
| Tab | Option group | Description |
|---|---|---|
| General | Display | Provides the Small Font, Large Font, and Other options. The Other option allows you to choose any font size. |
| Compatibility | Lets you choose what Windows 2000 Professional should do when you change display settings. After you change the color settings, you must choose one of the following options:
| |
| Adapter | Adapter Type | Provides the manufacturer and model number of the installed adapter. The Properties button provides additional information, including device status, resource settings, and whether there are any conflicting devices. |
| Adapter Information | Provides additional information about the display adapter, such as video chip type, digital-to-analog converter (DAC) type, memory size, and BIOS. | |
| List All Modes | Displays all compatible modes for your display adapter and lets you select resolution, color depth, and refresh frequency in one step. | |
| Monitor | Monitor Type | Provides the manufacturer and model number of the monitor currently installed. The Properties button provides additional information and allows you access to the Display Troubleshooter to help in resolving problems with this device. |
| Monitor Settings | Allows you to configure the refresh rate frequency. This option applies only to high- resolution drivers. Don't select a refresh rate/screen resolution combination that is unsupported by the monitor. If you are unsure, refer to your monitor documentation, or select the lowest refresh rate option. | |
| Troubleshooting | Hardware Acceleration | Lets you progressively decrease your display hardware's acceleration features to help you isolate and eliminate display problems. |
| Color Management | Lets you choose the color profile for your monitor. |
Using Multiple Displays
Windows 2000 Professional adds support for multiple display configurations. Multiple displays allow you to extend your desktop across more than one monitor, as shown in Figure 2.5. Windows 2000 supports extending your display across a maximum of 10 monitors.
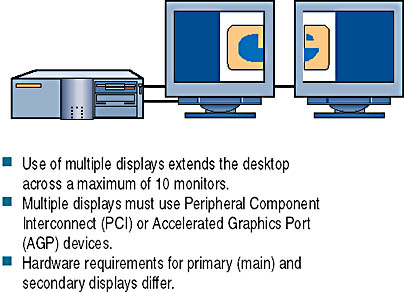
Figure 2.5 Multiple displays
IMPORTANT
You must use Peripheral Component Interconnect (PCI) or Accelerated Graphics Port (AGP) devices when configuring multiple displays.
If one of the display adapters is built into the motherboard, note these additional considerations:
- The motherboard adapter always becomes the secondary adapter. It must be multiple-display compatible.
- You must set up Windows 2000 before installing another adapter. Windows 2000 Setup will disable the motherboard adapter if it detects another adapter. Some systems completely disable the onboard adapter upon detecting an add-in adapter. If you are unable to override this detection in the basic input/output system (BIOS), you will not be able to use the motherboard adapter with multiple displays.
Typically, the system BIOS selects the primary display based on PCI slot order. However, on some computers, the BIOS allows the user to select the primary display device.
You can't stop the primary display. This consideration is important for portable computers with docking stations. For example, some docking stations contain a display adapter; these often disable, or turn off, a portable computer's built-in display. Multiple display support will not function on these configurations unless you attach multiple adapters to the docking station.
Configuring Multiple Displays
You must configure each display in a multiple-display environment.
Follow these steps to configure your display in a multiple-display environment:
- In Control Panel, double-click Display.
- In the Display Properties dialog box, click the Settings tab.
- Click the monitor number for the primary display device.
- Select the display adapter for the primary display, and then select the color depth and resolution.
- Click the monitor number for the secondary display device.
- Select the display adapter for the secondary display, and then select the Extend My Windows Desktop Onto This Monitor check box.
- Select the color depth and resolution for the secondary display.
- Repeat steps 5 to 7 for each additional display.
Windows 2000 uses the virtual desktop concept to determine the relationship of each display. The virtual desktop represents the entire viewable area of all displays combined. The virtual desktop uses coordinates to track the position of each individual display desktop.
The coordinates of the upper-left corner of the primary display are always 0,0. Windows 2000 sets secondary display coordinates so that all the displays adjoin each other on the virtual desktop. This allows the system to maintain the illusion of a single, large desktop, where users can cross from one monitor to another without losing track of the mouse's position on the virtual desktop, as well as on which display it should appear.
To change the display positions on the virtual desktop, on the Settings tab, click Identify, and drag the display representations to the desired position. The positions of the icons dictate the coordinates and the relative positions of the displays to one another.
Troubleshooting Multiple Displays
If you encounter difficulties with multiple displays, use the troubleshooting guidelines in Table 2.5 to help resolve those problems.
Table 2.5 Troubleshooting Tips for Multiple Displays
| Problem | Solution |
|---|---|
| You can't see any output on the secondary displays. | Activate the device in the Display Properties dialog box. Confirm that you chose the correct video driver. Restart the computer to confirm that the secondary display is initialized. If not, check the status of the video adapter in Device Manager. Switch the order of the adapters in the slots. (The primary adapter must qualify as a secondary adapter.) |
| The Extend My Windows Desktop Onto This Monitor check box is unavailable. | Select the secondary display rather than the primary one in the Display Properties dialog box. Confirm that the secondary display adapter is supported. Confirm that Windows 2000 can detect the secondary display. |
| An application fails to display on the secondary display | Run the application on the primary display. Run the application in full-screen mode (Microsoft MS-DOS) or maximized (Microsoft Windows). Disable the secondary display to determine whether the problem is specific to multiple display support. |
Lesson Summary
In this lesson, you learned that users with permission to load and unload device drivers can also install and test video drivers. With Windows 2000, you can change video resolutions dynamically without restarting the system.
You also learned that you use the Display icon in Control Panel to view or modify display properties, such as the number of colors, video resolution, font size, and refresh frequency. You too learned that Windows 2000 supports multiple displays, with up to a maximum of 10 additional monitors, and that you must configure each display. This lesson concluded with a section on troubleshooting multiple displays.
EAN: N/A
Pages: 244