Lesson 1: Installing Hardware Automatically
Windows 2000 Professional supports both Plug and Play and non-Plug and Play hardware. This lesson introduces you to the automatic hardware installation features of Windows 2000 Professional.
After this lesson, you will be able to
- Describe how to install hardware automatically
Estimated lesson time: 15 minutes
Installing Plug and Play Hardware
With most Plug and Play hardware, you simply connect the device to the computer, and Windows 2000 Professional automatically configures the new settings. However, you might occasionally need to initiate automatic installation for some Plug and Play hardware. You do this with the Add/Remove Hardware wizard.
Installing Non-Plug and Play Hardware
For non-Plug and Play hardware, Windows 2000 Professional often identifies the hardware and automatically installs and configures it. For non-Plug and Play hardware that Windows 2000 Professional doesn't identify, install, and configure, you initiate the automatic installation of the hardware with the Add/Remove Hardware wizard.
Follow these steps for automatic hardware installations:
- Initiate automatic hardware installation by starting the Add/Remove Hardware wizard.
Windows 2000 Professional queries the hardware about the hardware resources that it requires and the settings needed for those resources. A hardware resource allows a hardware device to communicate directly with the operating system. Windows 2000 Professional can resolve conflicts between different Plug and Play hardware devices for hardware resources.
- Confirm the automatic hardware installation.
Once Windows 2000 Professional finishes the installation, verify correct installation and configure the hardware.
Using the Add/Remove Hardware Wizard
You use the Add/Remove Hardware wizard to initiate automatic hardware installation and to troubleshoot devices. You also use the wizard to install undetected hardware devices—both Plug and Play devices and non-Plug and Play devices.
Follow these steps to begin installing new hardware using the Add/Remove Hardware wizard:
- In Control Panel, double-click Add/Remove Hardware Wizard.
- Click Next to close the welcome page.
- Select Add/Troubleshoot A Device, and then click Next.
Windows searches for new devices.
After the Add/Remove Hardware wizard starts, it searches for new Plug and Play hardware and then proceeds to install any devices it finds. If the wizard finds no new devices, it displays the Choose A Hardware Device page, shown in Figure 2.1. If no new hardware devices are detected, Windows 2000 Professional prompts you to select one of the installed devices to troubleshoot it.
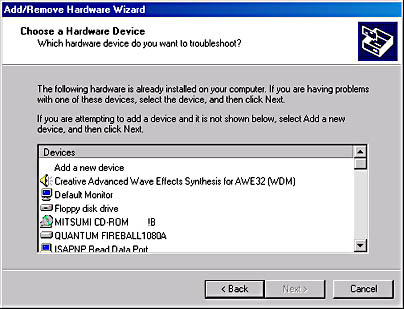
Figure 2.1 Troubleshooting with the Add/Remove Hardware wizard
Confirming Hardware Installation
After installing hardware, follow these steps to confirm the installation using Device Manager:
- Double-click the System icon in Control Panel.
- Click the Hardware tab, and then click Device Manager.
This allows you to view the installed hardware, as shown in Figure 2.2.
Windows 2000 Professional uses icons in the right pane of the Computer Management window to identify each installed hardware device. If Windows 2000 Professional doesn't have an icon for the device type, it displays a question mark.
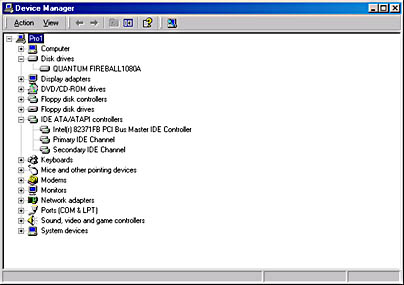
Figure 2.2 The Device Manager window showing devices listed by type
Expand the device tree to locate the newly installed hardware device. The device icon indicates whether the hardware device is operating properly. You can use the information in Table 2.1 to determine the hardware status.
Table 2.1 Device Manager Hardware Status
| Icon | Hardware status |
|---|---|
| Normal icon | Hardware is operating properly. |
| Stop sign on icon | Windows 2000 Professional disabled the hardware device because of hardware conflicts. To correct this, right-click the device icon, and then click Properties. Set the hardware resources manually according to what is available on the system. |
| Exclamation point on icon | The hardware device is incorrectly configured or its drivers are missing. |
Lesson Summary
In this lesson, you learned that Windows 2000 Professional supports both Plug and Play and non-Plug and Play hardware. With most Plug and Play hardware, you connect the device to the computer, and Windows 2000 Professional automatically configures the new settings. For non-Plug and Play hardware, Windows 2000 Professional often identifies the hardware and automatically installs and configures it. For Plug and Play hardware devices and non-Plug and Play hardware that Windows 2000 Professional doesn't identify, install, and configure, you must initiate automatic hardware installation with the Add/Remove Hardware wizard.
EAN: N/A
Pages: 244