Lesson 1: Installing Windows 2000 from a CD-ROM
This lesson teaches you how to install Windows 2000 Professional from a Microsoft CD-ROM. There are four stages in the installation process (see Figure 1.1).
- Running the Setup program
- Running the Setup wizard
- Installing Windows networking
- Completing the installation
These stages are described in detail in this lesson. After you learn about these four stages, you will install Windows 2000 Professional on your computer.
After this lesson, you will be able to
- Install Windows 2000 Professional from a CD-ROM
Estimated lesson time: 90 minutes
The Windows 2000 Professional Installation Process
Installing Windows 2000 Professional to a clean hard disk is a four-stage process (see Figure 1.1) where files are copied, information is gathered (either by you or automatically), and the system is installed.
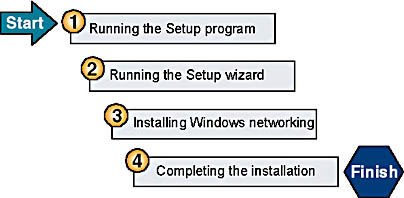
Figure 1.1 Windows 2000 installation steps
Installing Windows 2000 from a CD-ROM to a clean hard disk consists of these four stages:
- Running the Setup program
The Setup program prepares the hard disk for later stages of the installation and copies the necessary files to the hard disk to run the Setup wizard. This is the Text-mode portion of setup.
- Running the Setup wizard
The Setup wizard requests setup information about the computer, which includes names, passwords, and regional settings. This is the Graphics-mode portion of the setup.
- Installing Windows networking
After gathering information about the computer, the Setup wizard prompts you for networking information. After it has recorded the relevant information, it installs the networking components so that the computer can communicate with other computers on the network.
- Completing the installation
To complete the installation, Setup copies files to the hard disk, registers components, and configures the computer. The system restarts after installation is complete.
Running the Setup Program
To start Setup, use the Setup boot disks. Insert the disk labeled Setup Boot Disk (Disk 1) into drive A, and then turn on, or restart, the computer. If your computer supports booting from a CD-ROM drive, you can also start the installation by using the Windows 2000 Professional CD-ROM.
Follow these steps to run the Setup program on a clean disk drive (see Figure 1.2).
- After the computer starts, a minimal version of Windows 2000 is copied into memory. This version of Windows 2000 starts the Setup program.
- Setup starts the text-based version of the Setup program. This version of Setup prompts you to read and accept a licensing agreement.
- Setup prompts you to select the partition on which to install Windows 2000 Professional. You can select an existing partition or create a new partition by using unpartitioned space on the hard disk. You can even delete a partition, if necessary, to reconfigure the hard disk's partitions.
- After you create the installation partition, Setup prompts you to select a file system for the new partition. Then Setup formats the partition with the selected file system.
- After formatting the Windows 2000 partition, Setup copies files to the hard disk and saves configuration information.
- Setup restarts the computer and then starts the Windows 2000 Setup wizard. By default, the Windows 2000 operating system files are installed in the C:\Winnt folder.
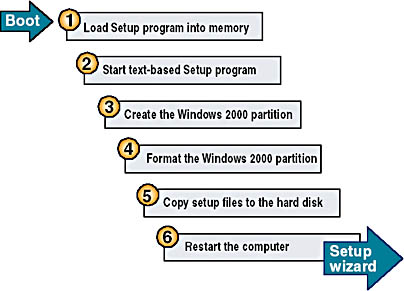
Figure 1.2 Steps in the Setup program
Running the Setup Wizard
The graphical user interface (GUI)-based Windows 2000 Setup wizard leads you through the next stage of the installation process. It gathers information about you, your organization, and your computer.
After installing Windows 2000 Professional security features and installing and configuring devices, the Windows 2000 Setup wizard prompts you to provide the following information:
- Regional settings. Configure this information to customize language, locale, and keyboard settings as appropriate. You can configure Windows 2000 Professional to use multiple languages and regional settings.
- Name and organization. Enter the name of the person to whom and the organization to which this copy of Windows 2000 Professional is licensed.
- Your Product Key. Enter the 25-character Product Key that is on the sticker affixed to the back of your CD-ROM case.
- Computer name. Enter a computer name of up to 15 characters. The computer name must be different from other computer, workgroup, or domain names on the network. The Windows 2000 Setup wizard displays a default name, using the organization name that you entered earlier in the setup process.
- Password for the Administrator account. Specify a password for the Administrator user account, which the Windows 2000 Setup wizard creates during installation. The Administrator account provides administrative privileges that are required to manage the computer.
- Modem dialing information. Select the country or region where the computer is located. Often this will have already been done when the regional settings were selected. You also must enter the area (or city) code for the computer's location as well as the number for obtaining an outside line, if necessary. Finally, select whether your telephone system is tone dialing or pulse dialing.
NOTE
You won't be prompted to enter modem dialing information during installation if no modem is attached to the computer on which you are installing Windows 2000 Professional. - Date and time settings. If necessary, set the current date and time and select the correct time zone for your computer's location. These settings will most likely already be set correctly. You can also select whether to have Windows 2000 Professional automatically adjust the computer's clock setting for daylight savings changes.
After you complete this stage in the installation, the Windows 2000 Setup wizard starts to install the Windows networking components.
Installing Windows Networking Components
After gathering information about your computer, the Windows 2000 Setup program automatically installs the network software.
The following list describes the installation of networking components:
- Detects network adapter cards. The Windows 2000 Setup wizard detects and configures any network adapter cards that are installed on the computer.
- Copies and configures networking components. Windows 2000 Professional installs (copies) files that allow your computer to connect to other computers, networks, and the Internet. Then the Setup program prompts you to choose whether to use typical settings or customized settings to configure the following networking components:
- Client for Microsoft Networks. This component allows your computer to gain access to network resources on Microsoft networks.
- File and Printer Sharing for Microsoft Networks. This component allows other computers to gain access to file and print resources on your computer.
- TCP/IP. This is the default networking protocol that allows your computer to communicate over local area networks (LANs) and wide area networks (WANs).
You can install other clients, services, and network protocols (such as NetBIOS Enhanced User Interface [NetBEUI], AppleTalk, and NWLink IPX/SPX/NetBIOS-compatible transport) at any time after you install Windows 2000 Professional.
- Joins a workgroup or domain. If you create a computer account in the domain for your computer during the installation, the Windows 2000 Setup wizard prompts you for the name and password of an account on the domain that has the authority to create computer accounts.
- Installs components. The Windows 2000 Setup wizard installs and configures the Windows networking components that you selected.
Completing the Installation
After installing the networking components, the Windows 2000 Setup wizard copies additional files to the hard drive to configure Windows 2000 Professional. Then the Setup program automatically starts the fourth step in the installation process to perform a set of final tasks (see Figure 1.3).
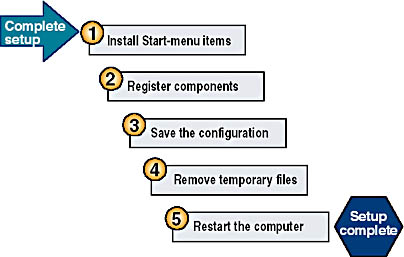
Figure 1.3 The final steps in completing the installation
The following list describes the tasks that Setup performs to complete the installation:
- Installs Start-menu items
The Setup program sets up shortcuts that will appear on the Start menu.
- Registers components
Setup applies the configuration settings that you specified in the Windows 2000 Setup wizard.
- Saves the configuration.
Setup saves your configuration settings to the local hard disk. The computer will automatically use this configuration the next time you start Windows 2000 Professional.
- Removes temporary files.
To save hard disk space, Setup deletes any files that it installed for use only during installation.
- Restarts the computer
After completing the preceding steps, Setup restarts the computer. This completes the installation of Windows 2000 Professional on a client or standalone system from a CD-ROM.

Practice: Installing Windows 2000 Professional from a CD-ROM
In this practice, you install Windows 2000 Professional from a CD-ROM.
Exercise 1: Running the Setup Program
- Insert the Windows 2000 Professional CD-ROM into the CD-ROM drive.
NOTE
If your computer is configured with an El Torito-compatible CD-ROM drive, you can install Windows 2000 Professional without using the Setup disks. You can run the Setup program by restarting the computer with the CD-ROM inserted into the CD-ROM drive and then skip to step 4 in this practice. If you need to create the Setup disks, see Appendix B, "Creating Setup Boot Disks." - Insert the disk labeled Setup Boot Disk into drive A, and then turn on, or restart, the computer.
- When prompted, insert Setup Disk 2 into drive A and proceed as directed for Setup Disks 3 and 4.
- When Setup displays the Setup Notification message on the Windows 2000 Professional Setup screen, read it and then press Enter to continue.
Setup displays the Welcome To Setup screen. Notice that, in addition to using it for installation, you can use Windows 2000 Setup to repair a damaged Windows 2000 Professional installation.
NOTE
Notice at this point that if you want to quit Setup for any reason, you can press F3 to exit. - Read the Welcome To Setup screen and press Enter to continue.
Setup displays the Windows 2000 Licensing Agreement screen.
- Read the licensing agreement, and then press F8 to agree to the licensing terms.
Setup prompts you to select an area of free space or an existing partition on which to install Windows 2000 Professional. You may also create and delete partitions on your hard disk at this time if necessary.
- Press Enter to select the default C: partition.
NOTE
If you already have an operating system installed on the C: partition, you can choose another partition. If you do, remember during the rest of the book to replace C: with the appropriate location for your Windows 2000 Professional installation.If you have a version of Windows 2000 Professional already installed and you want to replace it with a fresh installation, press Esc. When prompted, select the appropriate partition on which you will install Windows 2000 Professional, press Enter, and follow the directions on the screen.
Setup displays a list of file system choices.
- Ensure that the Format The Partition Using The NTFS File System option is highlighted, and press Enter.
NOTE
If you decide to format the partition with the FAT file system, you can use the Convert command provided in Windows 2000 Professional to convert a partition to NT file system (NTFS) without having to reformat the partition and lose all the information contained on the partition.WARNING
Reformatting the hard drive will delete any existing information on the computer. Be sure that the computers you use for all exercises in this book are ones that do not contain important data and can be reformatted.Setup formats the hard disk, examines it, and then copies files to the Windows 2000 Professional installation folders. This might take several minutes. Setup then initializes Windows 2000 Professional.
NOTE
If the partition is already formatted, Setup displays a Caution message indicating that formatting this drive will delete all files on it. If you see this message, and this is the partition on which you want to install Windows 2000 Professional, ensure that this partition option is selected and press Enter to format the drive. - When Setup prompts you to restart the computer, remove all the disks from the disk drives, and then press Enter.
IMPORTANT
If your computer supports booting from the CD-ROM drive and you do not remove the Windows 2000 Professional CD-ROM before Setup restarts the computer, the computer might reboot from the Windows 2000 Professional CD-ROM. This will cause Setup to begin the installation process from the start. If this happens, remove the CD-ROM and then restart the computer.The computer restarts, and a message box appears prompting you to insert the CD-ROM labeled Windows 2000 Professional into your CD-ROM drive.
Exercise 2: Running the Setup Wizard, Installing Network Components and Completing the Installation
- Insert the CD-ROM labeled Windows 2000 Professional into your CD-ROM drive, and then click OK.
The Windows 2000 Professional Setup wizard appears.
- If necessary, click Next to continue.
Setup detects and installs devices. This might take several minutes. Setup configures NTFS folder and file permissions for the operating system files, detects the hardware devices in the computer, and then installs and configures device drivers to support the detected hardware. This process takes several minutes.
Setup then prompts you to customize Windows 2000 Professional for different regions and languages.
- Select the appropriate system locale, user locale, and keyboard layout, or ensure that they are correct for your language and location, and then click Next to continue.
NOTE
You can modify regional settings after you install Windows 2000 Professional by using Regional Settings in Control Panel.Setup displays the Personalize Your Software page, prompting you for your name and organization name. Setup uses your organization name to generate the default computer name. Many applications that you install later will use this information for product registration and document identification.
- In the Name box, type your name; in the Organization box, type the name of your organization. Click Next.
Setup displays the Your Product Key page, prompting you for the 25-character Product Key that appears on the sticker affixed to your CD-ROM case.
- Type the 25-character Product Key that appears on the back of your CD case in the five Product Key boxes, and then click Next.
Setup displays the Computer Name And Administrator Password page.
- Type Pro1 in the Computer Name box.
Note that Windows 2000 Professional displays the computer name entirely in capital letters, no matter how you type it.
IMPORTANT
If your computer is on a network, check with the network administrator before assigning a name to your computer. Throughout the rest of this chapter, the practice sections will refer to Pro1. If you don't name your computer Pro1, you will have to substitute the name of your computer whenever the book refers to Pro1. - In the Administrator Password box and in the Confirm Password box, type password, and then click Next.
IMPORTANT
For the practice sections in this self-paced training kit, you will use password as the Administrator account password. However, you should always use a complex password for the Administrator account (one that others cannot easily guess). Microsoft recommends mixing uppercase and lowercase letters, numbers, and symbols (for example, Lp6*g9).If a modem is connected to the computer to which you are installing Windows 2000 Professional, Setup displays the Modem Dialing Information page; otherwise, Setup displays the Date And Time Settings page. If your computer does not have a modem, go to step 12.
- Ensure that the correct country and region is selected.
- Type in the correct area code or city code.
- If you dial a number to get an outside line, type in the correct number.
- Ensure that the correct telephone system is selected, and then click Next.
Setup displays the Date And Time Settings page.
- On the Date And Time Settings page, confirm that the Date & Time setting and the Time Zone setting are correct for your location.
- Select the Automatically Adjust Clock For Daylight Saving Changes check box if you want Windows 2000 Professional to automatically change the time on your computer for daylight saving time changes, and then click Next.
NOTE
If you have configured your computer for dual booting with another operating system that can also adjust your clock for daylight saving time changes, enable this feature for only one operating system. Enable this feature on the operating system you use most frequently so that the daylight saving adjustment will occur only once.Setup displays the Network Settings page and automatically installs network software so that you can connect to other networks and to the Internet. This will take a few moments. After the files are copied, the Setup program prompts you to choose whether to use typical or custom settings for configuring network components.
- Ensure that the Typical Settings option is selected, and click Next.
Setup displays the Workgroup Or Computer Domain page.
- Select the option No, This Computer Is Not On A Network, Or Is On A Network Without A Domain. Ensure that WORKGROUP appears in the Workgroup Or Computer Domain box, and click Next.
Setup displays the Installing Components page, displaying the status as Setup copies files to install and configure Windows 2000 Professional components. This process takes several minutes.
Setup then displays the Performing Final Tasks page and displays the status as Setup installs Start menu items, registers components, saves settings, and removes any temporary files. This process also takes several minutes.
The Completing The Windows 2000 Setup Wizard page appears.
- Remove the CD-ROM from the CD-ROM drive, and then click Finish to continue setting up Windows 2000 Professional.
The computer restarts, and the Welcome To The Network Identification wizard appears.
Exercise 3: Configuring Networking Identification
- To use the Welcome To The Network Identification Wizard, click Next.
The Users Of This Computer page appears.
- Select Users Must Enter A User Name And Password To Use This Computer, and then click Next.
The Completing The Network Identification Wizard page appears.
- Click Finish.
Exercise 4: Testing your installation
- In the Log On To Windows dialog box, ensure that Administrator appears in the User Name box, and in the Password box, type password.
- Click OK.
NOTE
If the Found New Hardware wizard appears, read the information displayed, and then click Finish.The Getting Started With Windows 2000 Professional dialog box appears.
- Clear the Show This Screen At Startup check box, and then click Exit to close the Getting Started With Windows 2000 Professional dialog box.
Lesson Summary
In this lesson, you learned that installing Windows 2000 Professional is a four-stage process. You learned the tasks involved with each of these four stages, and you installed Windows 2000 Professional from a CD-ROM. During installation, you formatted your installation partition as NTFS and had the computer join the default workgroup.
EAN: N/A
Pages: 244