| Compared to your camera, the human eye can perceive a substantially larger range of brightness, from near-darkness to the brightest light. While your eye can see a range of roughly 18 to 20 stops of light, even the most sophisticated digital (or film) camera can only capture about eight to ten stops of light. Note In photography, each doubling of available light is measured as a single stop.
Because your camera sees a narrower range of brightness levels than your eyes do, you usually have to choose between trying to capture detail in the shadows or the highlights of your image. Adjusting Overall Contrast You've already seen how you can use the Exposure, Brightness, and Levels controls to change the brightness of different parts of your image. Aperture includes another tool, Shadows & Highlights, that makes short work of extremely difficult brightness adjustments. We'll start by adjusting the overall contrast of an image, and then use a Shadows & Highlights adjustment to achieve better results. 1. | Make sure the Lesson 09 Images item is selected in the Projects panel, and click to select the image Shadows & Highlights 1 in the Browser.
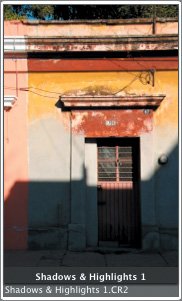 This image has a fairly broad range of brightness from the shadow on the lower part of the building to the gray in the middle.
| 2. | Press F to switch to Full Screen mode, and then press H to open the Adjustments HUD.
Before performing any adjustments, let's crop the image. It's always a good idea to crop before adjusting the shadows and highlights of your image. If you crop first, then your histogram will only show the tonal ranges that are within the cropped area.
| | | 3. | Press C to select the Crop tool, and then crop the image as shown in the following figure.
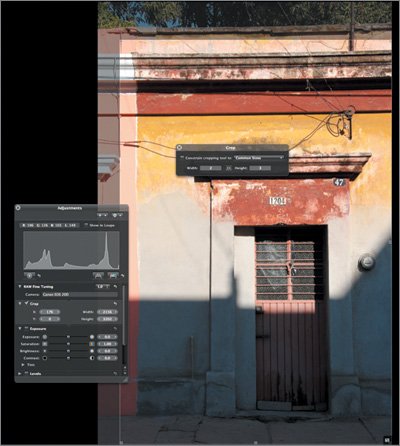 Because of the broad tonal range in this scene, the image is a little too contrasty. We want to reduce the difference between the highlights and shadows. To reduce contrast, the most obvious thing to try first is the Contrast slider.
| 4. | In the Exposure controls, drag the Contrast slider to the left until the contrast value field reads roughly 0.2.
The image has less contrast now, which the histogram confirms. But because there's no true black in the image, it now looks washed out and generally gray. This is not the result we want, so let's fix that now.
| 5. | Press Command-Z to undo the Contrast adjustment.
|
Adjusting Shadows and Highlights Using the Contrast slider to reduce the contrast in this image is not going to give us the result we're looking for. Instead, we're going to use a Shadows & Highlights adjustment. | | 1. | In the Adjustments HUD, click the Add Adjustments button and choose Highlights & Shadows from the pop-up menu to add a Highlights & Shadows adjustment to this image. Or, press Control-H. You may have to scroll down the Adjustments HUD to see the Highlights & Shadows control. If you want, you can resize the Adjustments HUD to make Highlights & Shadows visible.
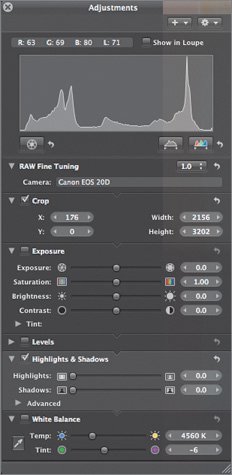 The Highlights & Shadows controls are very simple. If you drag the Highlights slider to the right, the bright areas of your image will get darker. If you drag the Shadows slider to the right, the dark areas of your image will get brighter.
Because a bigger part of this image is highlighted, let's begin by darkening the highlights.
| 2. | In the Highlights & Shadows controls, drag the Highlights adjustment slider to the right until the value field reads approximately 30.
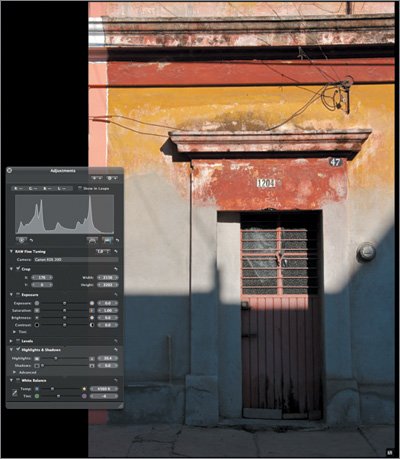 Notice that the bright parts of the image darken. Although you can set this control to your own taste it's probably best to keep it around 30. If you go much further than that, the image gets a little dull.
| | | 3. | Drag the Shadows slider to the right until the value field reads about 10.
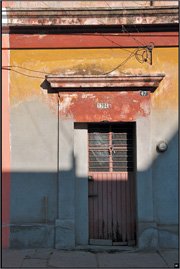 The image already looks much better, with more equal tones, but without an overall loss of contrast.
The Highlights & Shadows controls do more than simply brighten or darken the specified range of tones in an image. When you adjust either control, Aperture analyzes your image to more intelligently decide which tones should be adjusted and by how much. For each pixel it analyzes, the Highlights & Shadows control considers the tones of adjacent pixels to calculate how much that one pixel should be brightened or darkened.
Now, let's fine-tune our adjustments.
| | | 4. | Click the left arrow next to the Highlights value field to decrease the value to 26.
| 5. | Press M to view your original master image. As you may recall, pressing M toggles between your current edited version and your original master image, which provides a simple way to quickly see the effects of your edit.
| 6. | Press M again to return to your edited version.
Let's add a final bit of punch to the image.
| 7. | Drag the Saturation slider to the right to about 1.25.
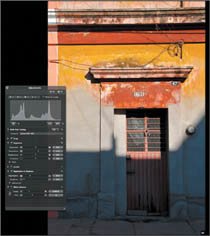 |
Using the Highlights & Shadows Controls as a Fill Flash While the Highlights control is useful, you'll probably find that you mostly use it for brightening up dark shadows. As you play with this adjustment, you'll find that you can dramatically brighten areas that were almost completely dark. But the Highlights & Shadows controls can also be used for more everyday tasks, such as simulating a fill flash. | | 1. | Press F to exit Full Screen mode, select the image Dafnis Prieto in the Browser, and then press F to switch back to Full Screen mode.
Tip You can also use the filmstrip to select images in Full Screen mode.  The shadow on the left side of this man's face is too dark. This is because the camera was set to meter for the bright, right side of his face as well as the sky, leaving the shadows a little dark. Using a fill flash while shooting would have solved the problem, but we can easily correct it now using the Shadows slider. The shadow on the left side of this man's face is too dark. This is because the camera was set to meter for the bright, right side of his face as well as the sky, leaving the shadows a little dark. Using a fill flash while shooting would have solved the problem, but we can easily correct it now using the Shadows slider.
| 2. | In the Adjustments HUD, click the Add Adjustments button and choose Highlights & Shadows from the pop-up menu.
| 3. | Drag the Shadows slider to 25.
 The shadow on the man's face brightens significantly. The shadow on the subject's sweater should also brighten a little. Overall, though, the contrast and dark tonessuch as those in the man's hairremain the same. The shadow on the man's face brightens significantly. The shadow on the subject's sweater should also brighten a little. Overall, though, the contrast and dark tonessuch as those in the man's hairremain the same.
The Highlights & Shadows controls can solve innumerable contrast and shadow problems, but they are extremely processor-intensive. You'll get better performance if you perform all of your other adjustments before applying Highlights & Shadows.
|
|
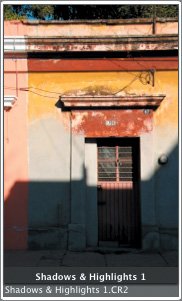
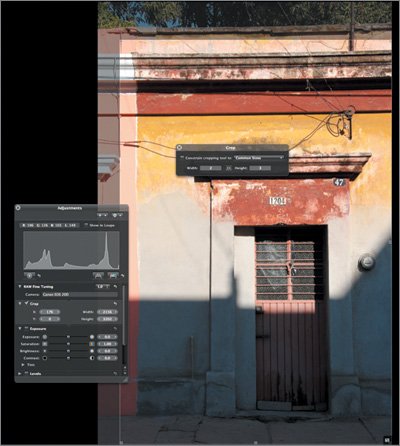
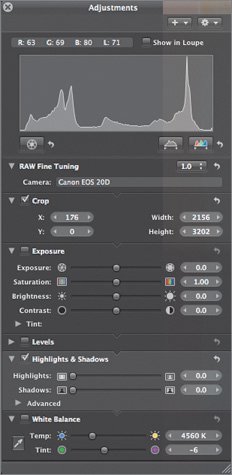
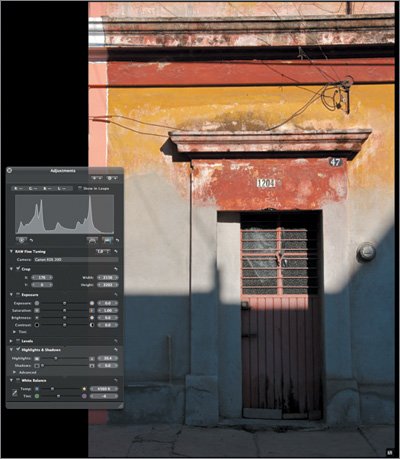
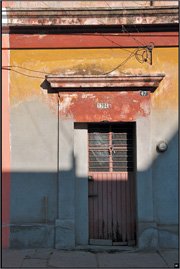
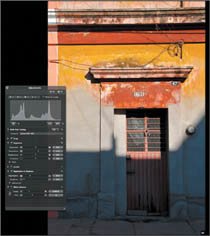
 The shadow on the left side of this man's face is too dark. This is because the camera was set to meter for the bright, right side of his face as well as the sky, leaving the shadows a little dark. Using a fill flash while shooting would have solved the problem, but we can easily correct it now using the Shadows slider.
The shadow on the left side of this man's face is too dark. This is because the camera was set to meter for the bright, right side of his face as well as the sky, leaving the shadows a little dark. Using a fill flash while shooting would have solved the problem, but we can easily correct it now using the Shadows slider. The shadow on the man's face brightens significantly. The shadow on the subject's sweater should also brighten a little. Overall, though, the contrast and dark tonessuch as those in the man's hairremain the same.
The shadow on the man's face brightens significantly. The shadow on the subject's sweater should also brighten a little. Overall, though, the contrast and dark tonessuch as those in the man's hairremain the same.