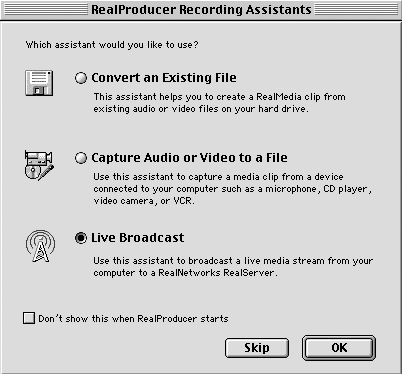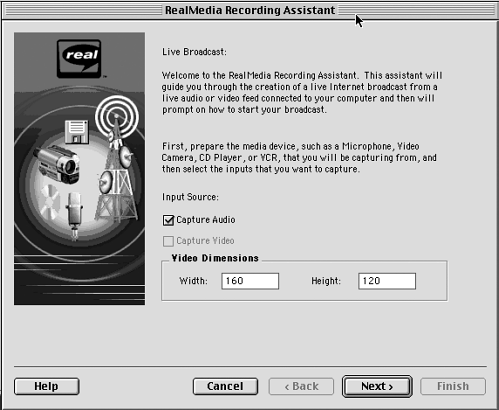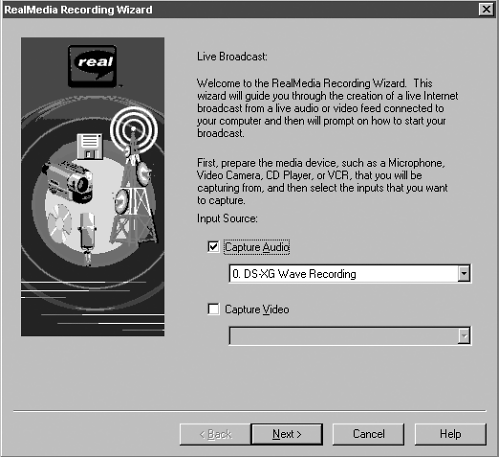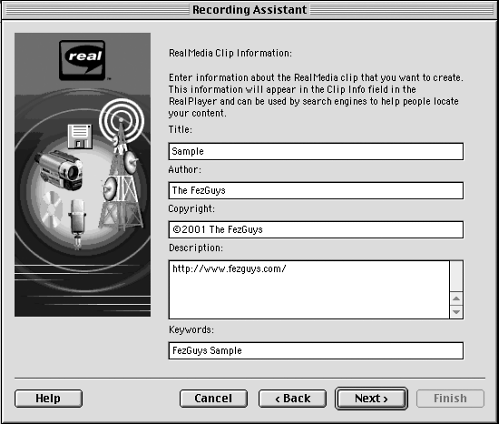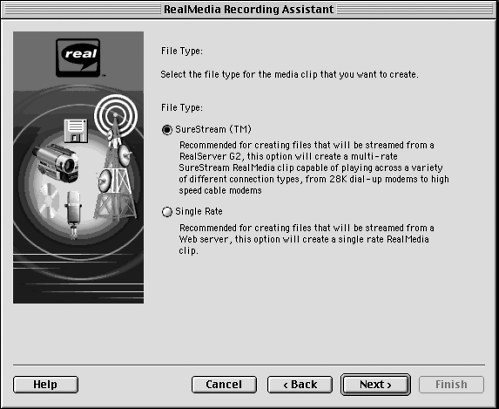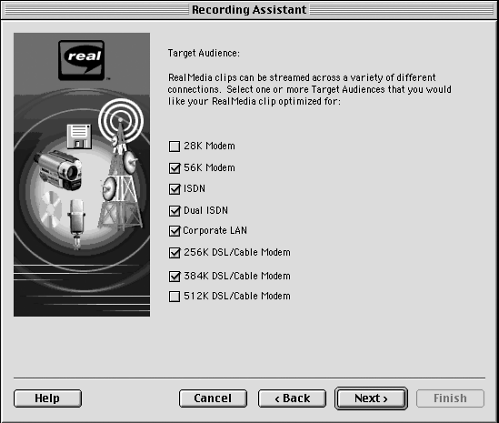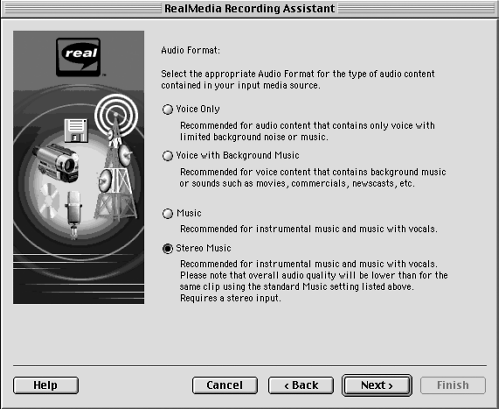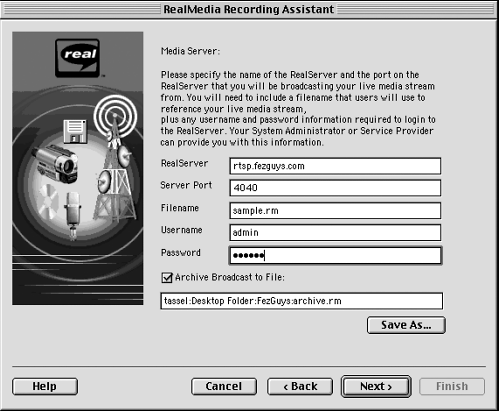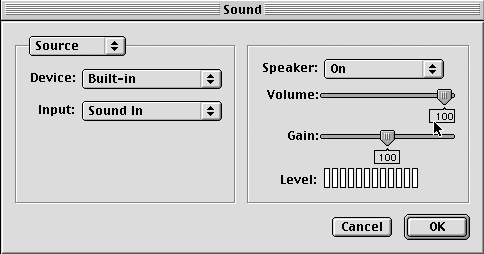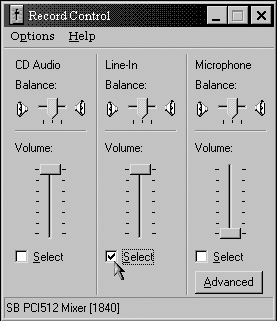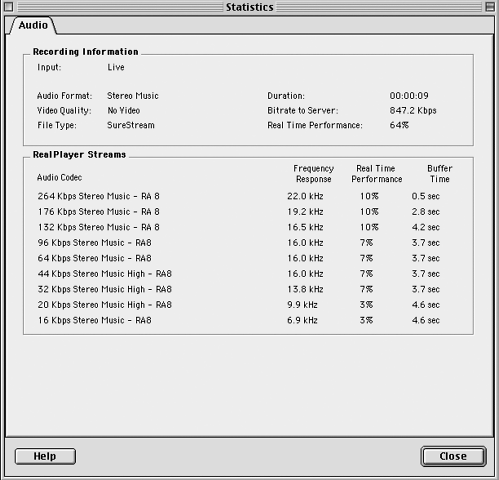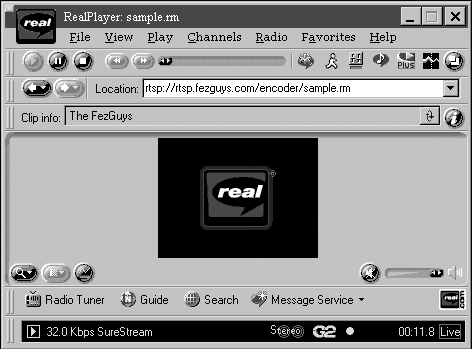| In this section, you'll create a live RealMedia stream on your authoring computer. That is, source audio enters your computer uncompressed and exits as an encoded live stream. The RealServer forwards the live stream, in turn, to your listeners on the Internet. Make sure your audio source is plugged into your computer's audio input. Use the same audio input level guidelines that you used to create a digital file (see Chapter 2). Your source audio quality is crucial here. This is because no further opportunities (such as waveform editors) are typically available to optimize the signal between encoding and outputting that audio as a live stream. Make sure your signal is as clean as possible and that your level is set accurately not so low that it can't be heard and not so loud that it will distort; both scenarios prevent the encoder from doing a good job. You might want to place some audio hardware (such as a compressor) in your signal path to smooth the signal and increase the encoder's efficiency. (See Chapter 11, "Advanced Audio Optimization.") This might seem a little like putting the cart before the horse, but now is a good time to mention that, when sending a live stream to the Internet, your authoring computer's software needs to connect to a separate computer that is running RealMedia streaming server software. Therefore, an important early step is to either lease or borrow someone else's server, or have already configured your own (see "Creating a Server" at the end of this chapter). You'll also need a reliable Internet connection between the encoding authoring computer and the server computer. In addition, you'll need a valid username and password ready to plug in as you configure your RealMedia encoder to create a live stream. If you're running your own server, you already have that information handy; otherwise, make sure you've received it from your server provider. Prior to beginning the live stream, it's strongly recommended that you have, if possible, another test computer available to do a listening test. Short of calling your friends on the phone (which also works), this is the best way to make sure your live stream sounds okay and is actually making it out to the Internet intact. The most realistic test is having your listening test computer on a completely different Internet connection from your live encoder computer. In addition, if you're encoding and streaming for modem users, make sure you test your live stream with a modem connection (not broadband or DSL) to get a realistic experience. NOTE Although it's possible to use the same computer to simultaneously author from and run your streaming server, doing so is not recommended for handling more than a dozen listeners.
STEP-BY-STEP: Using RealProducer to Author a Live RealMedia Stream As in encoding your on-demand files, RealProducer functions basically the same for both Windows and Macintosh computers. We'll note where they differ. The Windows version of RealProducer is a bit more stable (fewer random crashes in heavy use). If you have the option, choose the Windows OS for your live encoder platform. -
Launch RealProducer on your Windows or Macintosh computer. From the Recording Assistant, select Live Broadcast and click OK (see Figure 3.15). Figure 3.15. Choose RealProducer's Live Broadcast Recording Assistant. 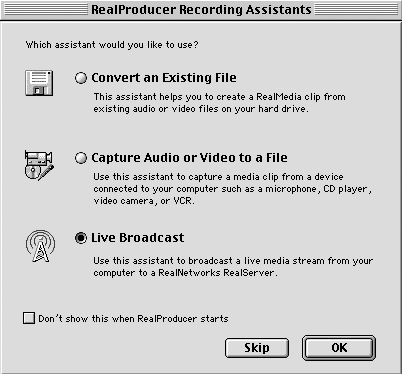 A Live Broadcast Recording Assistant window opens. -
Check Capture Audio (leave Capture Video unchecked as you're encoding audio only) to select your audio input device (see Figure 3.16). Figure 3.16. Make sure Capture Audio is selected for RealProducer's input source. 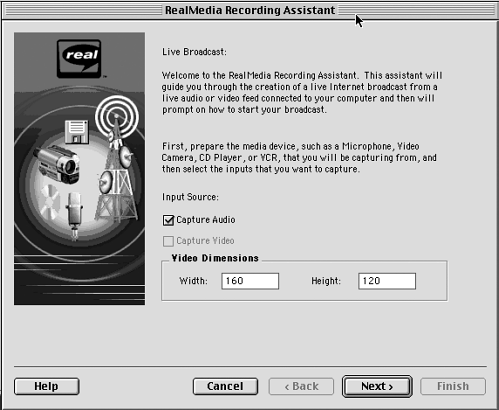  Windows users might have multiple audio input devices listed below the Capture Audio check box. Leave the default setting. The OS set this when your sound card was installed. The default audio input setting should work and will likely be named something that includes Wave or Wave Recording in the title (see Figure 3.17). If you're not receiving audio from the default audio input setting, try selecting any audio input that uses the word Wave somewhere in the title. Click Next. Windows users might have multiple audio input devices listed below the Capture Audio check box. Leave the default setting. The OS set this when your sound card was installed. The default audio input setting should work and will likely be named something that includes Wave or Wave Recording in the title (see Figure 3.17). If you're not receiving audio from the default audio input setting, try selecting any audio input that uses the word Wave somewhere in the title. Click Next. Figure 3.17. Make sure the correct input device is chosen from your input source. 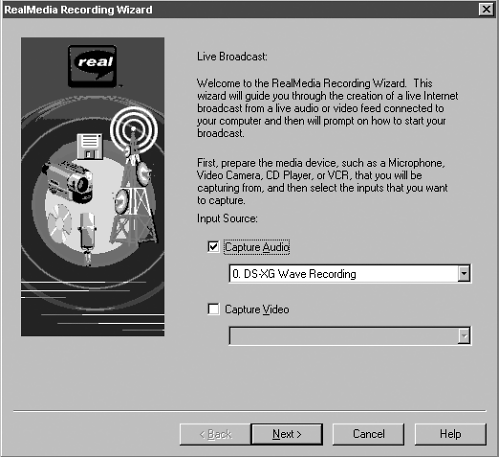  Mac users won't have input devices from which to select. This configuration is handled later on in the process. Click Next. Mac users won't have input devices from which to select. This configuration is handled later on in the process. Click Next. -
On the RealMedia Clip Information screen (see Figure 3.18), faithfully fill out title, author, copyright, description, and keywords for your file (see RealMedia Stream Attributes earlier in this chapter). After filling in the file information, click Next. Figure 3.18. Fill out your media attributes in RealProducer's Clip Information window. 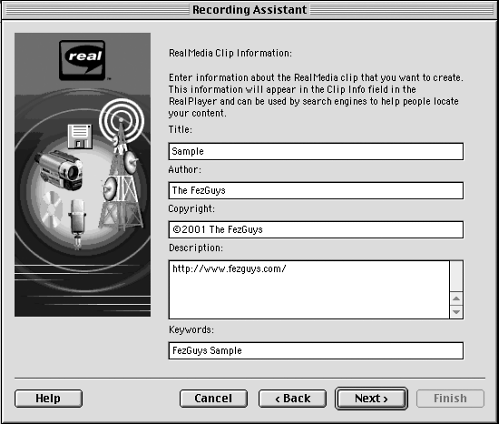 -
Options on the File Type window (Figure 3.19) are SureStream or Single Rate. Because you'll be broadcasting to more than one target audience using SureStream, select SureStream and click Next. Figure 3.19. Select your preferred setting from within RealProducer's File Type window. 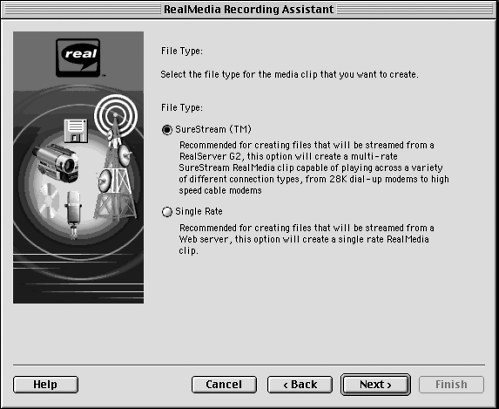 NOTE If you want to create a backward-compatible single bit rate encoded stream (compatible with much older versions of RealPlayer), choose Single Rate. -
The Target Audience window (Figure 3.20) has eight connectivity speed choices (RealProducer Basic users will have two choices) arrayed in ascending order, from 28K dialup modem up to 512K DSL/cable modem. Because you expect your listening audience to have connectivity in a broad range (a purely arbitrary choice, but still a safe bet) from 56K modem to 384K DSL, check all boxes except the 28K modem and 512K DSL/Cable Modem choices. Click Next. Figure 3.20. Select the appropriate target audience settings in RealProducer. 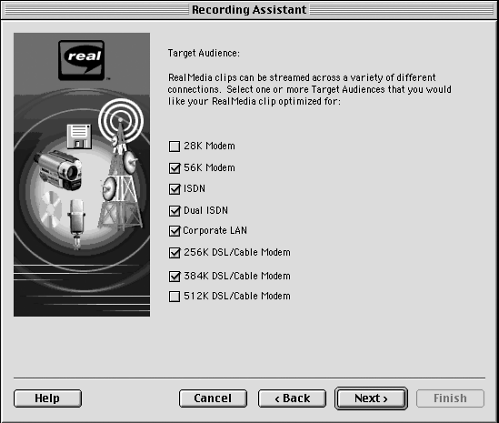 NOTE RealProducer Basic users can only select two settings from this window. Given the same expected audience as the preceding scenario, Basic users should select the low end (56K) and the high end (384K) of expected user connectivity. -
From your selection in the Audio Format window (Figure 3.21), RealProducer chooses the appropriate codec to encode your audio. Select from one of these choices: Voice Only, Voice with Background Music, Music, or Stereo Music. Because you're encoding a stereo file of music for up to 384K broadband users, choose Stereo Music. If you were encoding only at 56K or below, you could increase the audio fidelity by encoding your file in mono. Stereo Music cannot be chosen if your source file is mono. After you've made your choice, click Next. Figure 3.21. Choose your audio format in RealProducer based on your audio source and target audience settings. 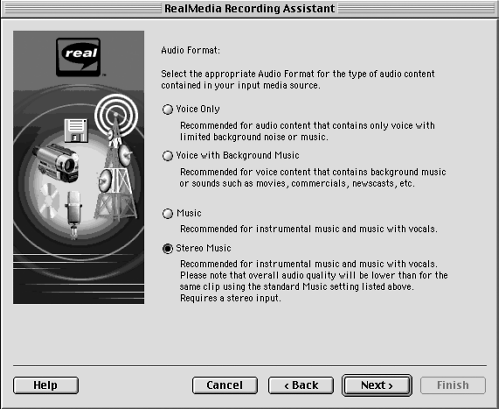 -
In the Media Server window (see Figure 3.22), enter the configuration information about the RealServer to which you're sending your encoded stream for redistribution. (See " Creating a Server," later in this chapter, to learn where this information comes from). Figure 3.22. Confirm RealProducer's Media Server settings for your live stream. 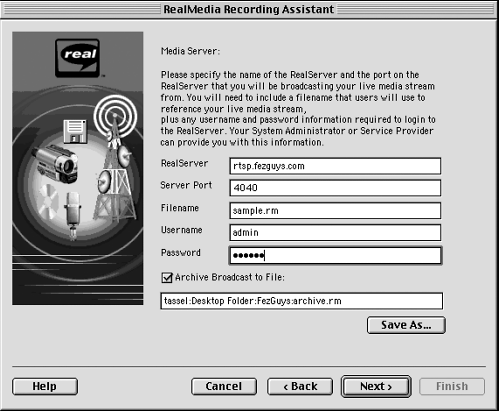 -
RealServer Enter the host name (or IP address) of your RealServer. -
Server Port Enter the port number of your RealServer. (The default is 4040.) -
Filename Enter the pathname to your live stream. -
Username Enter the username authorizing you to send your stream to the RealServer. -
Password Enter the password for your username. -
Archive Broadcast to File This allows you to save a local copy of your live stream. This saved local copy has many potential uses. It can be edited and uploaded later for on-demand use as well as serving as a backup. If you want to save a local copy, check this box and select the location for this file. NOTE Remember to have enough available disk space on your hard drive for the archived stream. Although an encoded live audio stream takes up much less space than uncompressed audio, it will still pile up, especially if the stream goes on for hours or days. -
Click Finish. -
In the pop-up Summary window, confirm that your displayed settings are correct. -
Start your input device (or just press Play on your cued up audio source) or, if they are around, tell the band to begin their sound check. While the audio is playing, check your input levels.  To see input levels for Macintosh: To see input levels for Macintosh: Go to Options, Audio Capture settings. This brings up the Sound input window (Figure 3.23). Select the appropriate setting in Device and Input (mic, line, CD, and so on). You should now see level display (a blinking horizontal light meter). Set the input level to avoid clipping. Figure 3.23. Check the audio input levels through the Sound input panel. 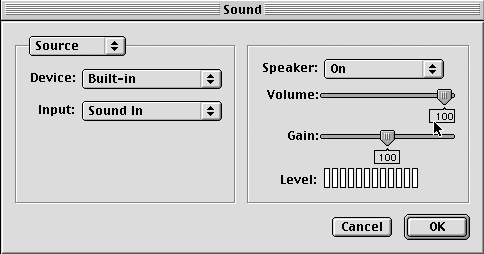  To see input levels for Windows: To see input levels for Windows: Depending on whether you use mic input, line input, or a CD as your source audio, check that the correct input is selected. As seen in Figure 3.24, use the standard Volume Control panel (as described in Chapter 2). A shortcut is available for launching the Volume Control panel through RealProducer. Go to Options, Audio Capture Settings, Volume Control. Set the input level to avoid clipping. Figure 3.24. Check the audio input levels through the standard Windows Volume Control utility. 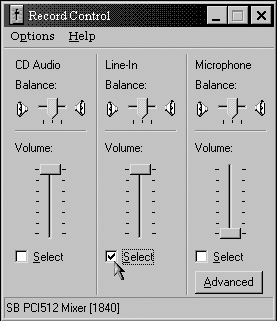 Source audio is now coming into your computer, the input levels are clean, your RealServer (remote or local) is correctly configured, and RealProducer is ready to begin the live, encoded stream. You might want to select View Statistics (Figure 3.25) during this input level test, before beginning the actual stream. This gives you a reminder of what bit rates you're encoding, among other helpful statistics. If you're satisfied that everything looks good, click Stop on your source audio (remember to reset the start point of the source audio) or tell the band to take a break. Figure 3.25. View RealProducer's Encoding Statistics to see what bit rates you will be encoding and other useful information. 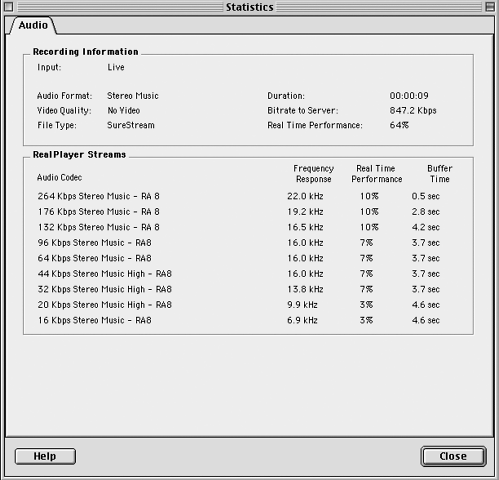 NOTE  | Macintosh users will not be able to do anything else with their computer while encoding; however, if you first open the View Statistics window, you can place it on the screen such that you can see important information that is not obscured by the main RealProducer window. |
NOTE  | Windows users can view statistics as well as perform other functions during the live stream, but don't do it just because you can. It's recommended that you leave your live encoding/authoring computer alone while streaming. |
-
When you're ready to begin the live stream, click Start on the RealProducer main window to begin sending your stream to your RealServer. Press Play on your source audio or tell the band to begin playing. FezGuys' Tip  Pay attention to the real time performance value (in your Statistics window) that tells you how much of your computer's processing power is being used to encode the live stream. If that number is below 90%, consider everything under the hood to be okay. If the number is higher than 90%, consider taking a few steps to reduce it. One way to reduce the processing demands of the encoder is to choose fewer target audiences. It is assumed that you're not running other applications at the same time you're encoding to a live stream. Keep an eye on the audio input level. In a live musical performance situation, sound check and performance levels are rarely stable. Adjust the input levels on-the-fly if necessary. Take a moment to open your live stream from another computer to verify that it's working and sounds acceptable (see Authoring a Live RealMedia Stream for information about checking your live stream. |
-
Test everything by opening the live stream URL in your RealPlayer (Figure 3.26). In your RealPlayer, go to File, Open Location (Windows: Ctrl+L, Mac:  +L) and enter the URL. If you aren't running a RealServer, get the URL from your RealServer administrator. The URL will look something like this: rtsp://server.host.name/encoder/filename.rm. For example, if you're encoding using a filename of sample.rm to rtsp.fezguys.com configured to serve live streams from the path of encoder, the location you will enter into the RealPlayer will be: rtsp://fezguys.com/encoder/sample.rm. +L) and enter the URL. If you aren't running a RealServer, get the URL from your RealServer administrator. The URL will look something like this: rtsp://server.host.name/encoder/filename.rm. For example, if you're encoding using a filename of sample.rm to rtsp.fezguys.com configured to serve live streams from the path of encoder, the location you will enter into the RealPlayer will be: rtsp://fezguys.com/encoder/sample.rm. Figure 3.26. Enter your live stream's URL in your RealPlayer to test that it's working properly. 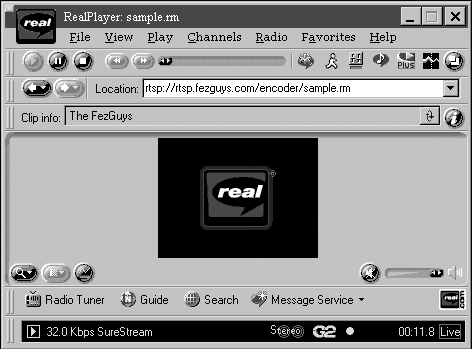 Congratulations! You are now streaming live through the Internet. Of course, it's possible that certain issues are preventing the stream from working. Be patient. Some elements to the equation are out of your control (bandwidth or even the band) but with a little perseverance, tenacity, and troubleshooting, you will stream! |