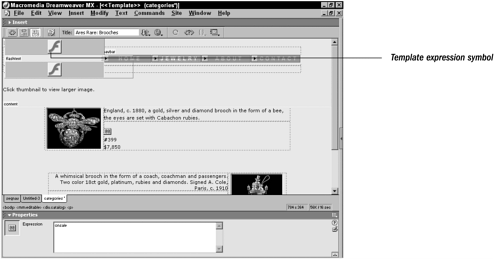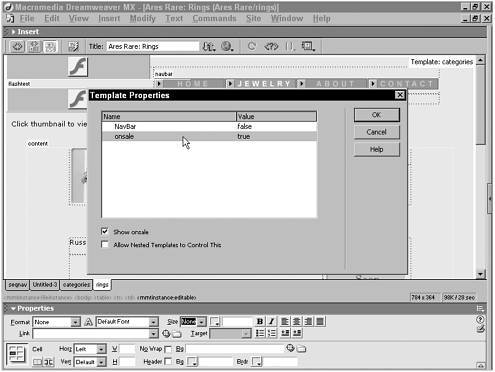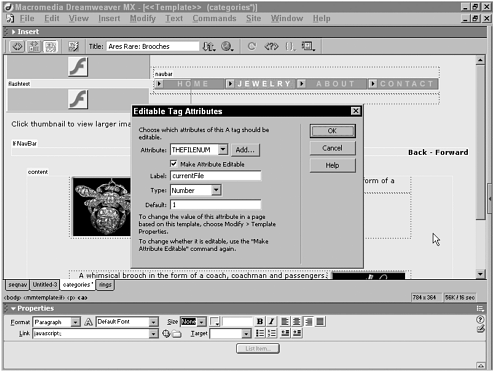Using Template Expressions
| Dreamweaver MX introduced several extremely powerful template features, including optional regions, repeating regions , and nested templates. Although more obscure than these high-profile options, the new template expressions feature offers a great deal of flexibility and power. You can even use template expressions as the base for a linear navigation system, as you'll see in this section. In essence, a template expression is a variable or parameter established in the template that can be set independently in each template-derived document or instance . There are several types of template parameters: boolean ( true / false ), text, number, color , or URL. When entered into the template, the TemplateParam tag is used: <!-- TemplateParam name="saleURL" type="URL" value="../sale/special.htm" --> <!-- TemplateParam name="onsale" type="boolean" value="true" --> If entered by hand, TemplateParam code should be placed in the <head> section. The user interface for creating template parameters is somewhat hidden. This type of code is also generated whenever an editable attribute is created. You'll see how to create an editable attribute in the next section. After the template parameter is set up, we can place references to the parameterknown as template expressions anywhere in the page. Template expressions are written in two ways:
The two formats are interchangeable; I typically use the parenthetical format for two reasons. First, it's shorter and quicker to write. Second, it has the advantage of displaying in the Design view with its own symbol, as seen in Figure 6.1. This symbol can be seen only when Invisible Elements is turned on. Figure 6.1. Template expressions should be hand-coded or entered through the Property inspector; use the parenthetical syntax to display a special template expressions symbol. When Dreamweaver makes an instance of a template that contains a template expression, the code syntax changes. The TemplateParam tag becomes an InstanceParam tag: <!-- InstanceParam name="saleURL" type="URL" value="sale/special.htm" --> <!-- InstanceParam name="onsale" type="boolean" value="true" --> Any template expressions that are embedded in the template are displayed with their current values in the code. For example, a link using the saleURL parameter would look like this: <a href="sale/special.htm">On Sale Now!</a> To change the parameter's value, choose Modify, Template Properties. The Template Properties dialog box (see Figure 6.2) contains a list of all the template parameters in the current page. Select any entry and alter the fields that follow as needed. Most of the template parameter types (text, number, and URL) use text fields; boolean type parameters use a check box to show or not show the parameter while color type parameters offer a color picker. Figure 6.2. We must make all modifications to template parameters through the Template Properties dialog box. Changes we make by hand are not recognized until the Template Properties dialog box is opened. Preparing the TemplateThe strategy described in this section for creating navigation links using template parameters and expressions relies on files with sequentially numbered names , such as tutorial1.htm, tutorial2.htm, and so on. After the basic naming scheme has been established, the template is ready to be prepared. Here's how the process works:
Although steps 1 and 2 only need to be performed one per template, step 3 is performed for each instance of the template that is created. However, because each instance needs custom attention anyway to add individual content, changing the template parameter value is not really an onerous burden . The following procedure assumes that you are familiar with templates in general and have, for the sake of discussion, created a template with both Previous and Next links (either text or graphics). Best practice dictates that the navigation links in this technique would be placed in a locked, non-editable region. That's because you want to keep the navigation constant after all, although it's possible to insert them into an editable region. Entering the Template ParameterAs mentioned earlier, template parameters are either entered by hand or by using Dreamweaver's editable attribute user interface. If the template parameter is entered manually, place this code in the <head> section: <!-- TemplateParam name="currentFile" type="number" value="1" --> This code creates a template parameter named baseLink with a default value of 1. To create the same code via Dreamweaver's point-and-click interface, follow these steps:
After you click OK, Dreamweaver writes the template parameter code seen previously: <!-- TemplateParam name="currentFile" type="number" value="1" --> Dreamweaver also includes the dummy attribute created in the <a> tag: thefilenum="@@(currentFile)@@" You're free at this point to delete the false attribute and its value; the important codethe template parameterremains in the document regardless of whether the attribute is removed. Automating the Link CreationIn this next step, the previously established template parameter is added to each of the navigation links in slightly different formulas. One of the most powerful aspects of template expressions is that they are evaluated at design time. Numerous types of operationsincluding mathematical, string, and binaryare available for use. This example combines both math and string concatenation to create links to both the previous and next pages in the sequence. TIP Want to make your navigation really slick? Use Dreamweaver MX's optional region feature to hide the Previous link if the template parameter was set to 1; in that circumstance, there is no previous page. Likewise, if you know the number of the final page in the series, wrap an optional region around the Next link to hide it when the template parameter is equal to the last value. Here are the steps necessary for inserting a template expression as a navigation link:
Setting the Instance ParameterNOTE Be sure to save your template before proceeding to the next series of steps. If you have already created one or more instances, update the files as requested by Dreamweaver after the save. Now that the template work is done, all that is left is to set the parameter for each instance. Although it might sound burdensome, it's a fairly straightforward operation that you can accomplish right after the file is created from the template.
After you close the Template Properties dialog box, check the code. Where the template expressions were inserted in the Next and Previous links, the fully resolved filenames appear. With a value of 23 for the parameter, the code will be similar to this: <a href="template22.htm">Next</a> - <a href="template24.htm"> Previous</a> If the links are not being formed correctly, check to make sure that you defined the template parameter as a number. |
EAN: N/A
Pages: 87