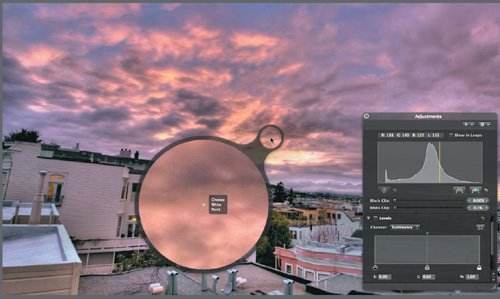Adjusting Color
| The exposure controls we've been discussing allow you to brighten and darken colors in your images, but if you want to actually change the hue of a color, you'll need to turn to Aperture's color adjustment controls. With them, you can correct bad color or alter the colors in your image to your liking. Adjusting White BalanceBy default, Aperture includes a White Balance adjustment in the Adjustments panel. The White Balance adjustment works very differently depending on whether you're working on a raw or nonraw image such as a JPEG, TIFF, or Photoshop document. We'll discuss its raw functionality in the next chapter. The discussion here assumes that you're working with a nonraw file. The purpose of the White Balance tool is to restore the whites in your image to true white. If your image has a color castas a result of a bad white balance setting on your camera, low light, or odd lighting in your scenethe White Balance adjustment can usually restore your image to correct color. As you may have learned in grade school, white light contains all other colors of light. So if you can get white looking correct in your image, all of your other colors will fall into line. Adjusting White Balance AutomaticallyYou can use the White Point eyedropper to automatically adjust the white balance of your image. Click the White Point eyedropper in the White Balance brick to select it. The Loupe will appear. As you drag over your image, the loupe will show a magnified view. Click the loupe on a point in your image that should be a neutral gray (Figure 5.42). Because the color in your image is messed up, neutral grays may not actually appear neutral gray, so you may have to take a guess as to what object in the scene was originally gray. Figure 5.42. The white balance in this image is a little offit's too warmso use the White Balance eyedropper to identify a neutral gray tone in the image. After you click, the color in your image should change. The neutral area you clicked should appear a true gray, and the rest of your image should have more accurate color (Figure 5.43). Figure 5.43. After white balancing, the color is improved.
If the color doesn't appear any better, try clicking a different location in your image. Remember, Aperture never alters your original data, so you can change the white balance as much as you want. The new value is simply applied to the original master image to create a new version. Adjusting White Balance ManuallyYou can also adjust white balance manually, by using the Temperature and Tint sliders in the White Balance adjustment brick.
When you use the Auto White Point eyedropper, Aperture automatically sets the Temperature and Tint sliders in the White Balance brick to the correct values. Using the Auto White Point eyedropper to get an initial white balance is a good way to start your color correction efforts. Of course, you may not be looking for perfectly accurate color. If you simply want to warm or cool an image, the White Balance adjustment is a simple way to achieve a global color change. Using the Tint WheelsThe white balance controls are good for removing or altering the color cast of an entire image, but there will be times when you want to alter color more selectively. The Tint wheels in the Exposure adjustment brick allow you to alter the tint in only the shadows, midtones, or highlights of your image. The Tint wheels are not intended for making radical color changes, but for correcting the color tints that can occur from mixed lighting situations. For example, Figure 5.44 shows an image that has a slightly warm tint in the shadows and midtones. Using the Tint slider in the White Balance adjustment doesn't help, because the image ends up too green, but we can easily remove the tint using the Gray Tint wheel. Because we want to remove a reddish tint, we slide the wheel in the opposite direction, toward cyan (Figure 5.45). Figure 5.44. This image is a little warm, with a slight red tint in the midtones, a problem that is not correctable with the white balance adjustment.
Figure 5.45. We can correct the tint by dragging the handle in the Gray Tint slider more toward cyan.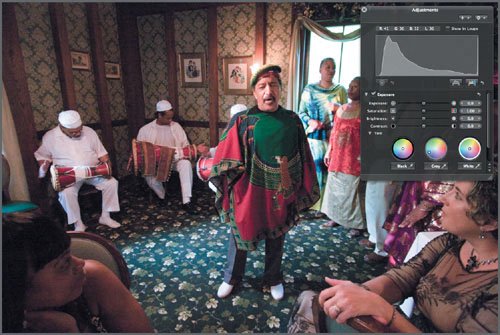 You can also use the Tint eyedroppers to explicitly define which areas in your image should be white, gray, and black. Aperture will analyze these areas and then automatically configure the Tint wheel to the appropriate setting (Figure 5.46). If you use one of the eyedroppers and don't get the results you want, try clicking a different sample in your image. Note, too, that you can always tweak the Tint wheels by hand after setting them with the eyedroppers. Figure 5.46. The image on the top is a little too magenta. By using the Tint eyedroppers (middle) to identify places that should be white, gray, and black, we can remove the tint (bottom).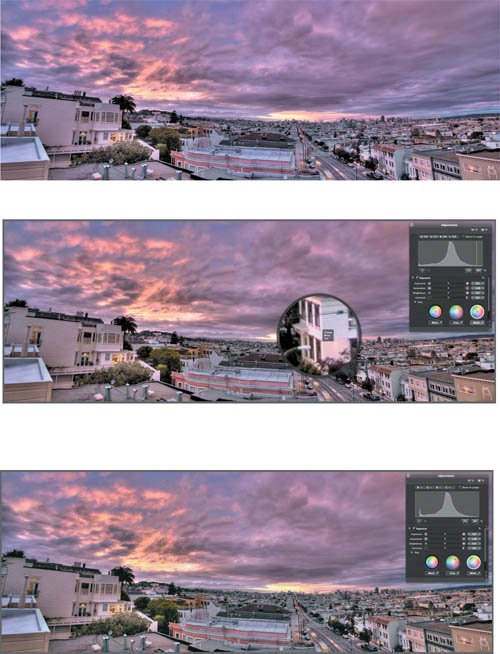
Adjusting Levels for Individual ChannelsAs you may have noticed, the Levels adjustment includes a Channels pop-up menu that lets you edit the levels of the individual red, green, and blue channels in your image. This feature provides a powerful tool for altering color. Figure 5.48 is a landscape shot that we adjusted earlier. It has had its contrast boosted by a quarter-tone Levels adjustment. However, in the process of boosting the contrast, we've made the ground in the foreground a little too red. The Gray Tint wheel doesn't help in this situation because its effect is too broadit removes red from far too much of the image. Figure 5.48. In boosting the contrast of this image, we introduced a little too much red into the foreground.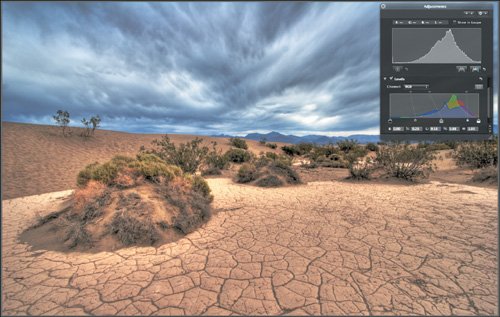 By switching the Levels adjustment to the Red channel, we can lighten the red tones in the foreground by using the upper Quarter-Tone slider (Figure 5.49). As you lighten or darken part of a specific channel, you'll see more or less of that color in the final mix. Figure 5.49. By applying a Levels adjustment to only the Red channel, we can reduce the amount of red in the bright tones of the foreground.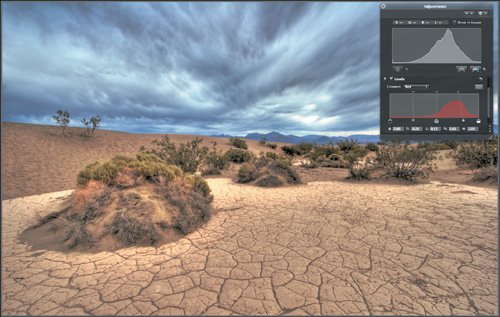 Note that this channel adjustment is being applied in addition to the other Levels adjustment applied before. Channel adjustments do not override each other or the main Luminance adjustment. Each is applied separately. Tip You can remove all adjustments from an image by selecting the image, or a range of images, and then choosing Images > Remove Adjustments from Selection. |