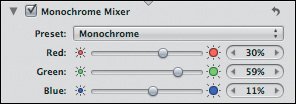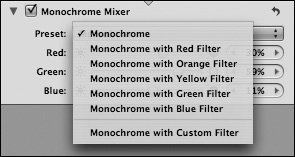Converting to Black and White
| Aperture provides a simple but powerful mechanism for converting color images to black and white. When we say black and white, we're referring to the traditional photographic term indicating a photo that doesn't contain color. However, the images in a "black-and-white" photo actually contain far more than black and white. Grayscale is a much more accurate term for an image that consists of only luminance information and is the terminology used within Aperture itself. To convert an image to grayscale in Aperture, follow these steps:
Figure 5.50. The Monochrome Mixer adjustment provides a simple way to convert color images to grayscale.
Adjusting the Monochrome MixThere is no "right" or "correct" grayscale version of a color scene. There are no rules or laws that codify that a particular color of red should be represented by a specific shade of gray. Thus, an infinite number of grayscale images can be derived from any color image. For years, photographers have used different types of black-and-white film as well as colored filters on the ends of their lenses to change the look of their black-and-white photos. Aperture provides controls modeled on these traditional analog black-and-white techniques, but with some extra digital power. The Monochrome Mixer brick in the Adjustments panel contains separate red, green, and blue sliders. These let you control the amount of luminance information that should be culled from each color channel. These various luminances are combined to create a final grayscale image. As you add more of a particular color channel, the gray values that represent those colors become lighter. For instance, as you add more red, the reddish tones in your image will be represented as lighter shades of gray. The Monochrome Mixer preset menu contains predefined RGB mixes that simulate the use of colored filters on traditional black-and-white films (Figure 5.51). You can, of course, also mix your own. As you experiment with different combinations of red, green, and blue, you'll find that you can render different parts of your image using different gray tones (Figure 5.52). Figure 5.51. The Monochrome Mixer adjustment provides pre-mixed adjustments that simulate the use of black-and-white film with colored filters.
Figure 5.52. By changing the monochrome mix, you can achieve very different grayscale conversions.
As you mix channels, you'll want to keep an eye on the sum of the channel percentages. If the combination of the three channels exceeds 100 percent, the exposure of your image will be increased. If the total is less than 100 percent, your image will darken. Aperture doesn't allow you to save your own Monochrome Mixer presets, but you can lift and stamp Monochrome Mixer adjustments from one image to another, making it simple to apply the same conversion to multiple images. Using Color MonochromeThe Color Monochrome adjustment converts your image to grayscale, but allows you to simultaneously apply a color tint and mix in a little bit of your original color (Figure 5.53). Figure 5.53. The Color Monochrome adjustment performs a grayscale conversion of your image, tints it a specified color, and gives you the option of mixing in some of the original color.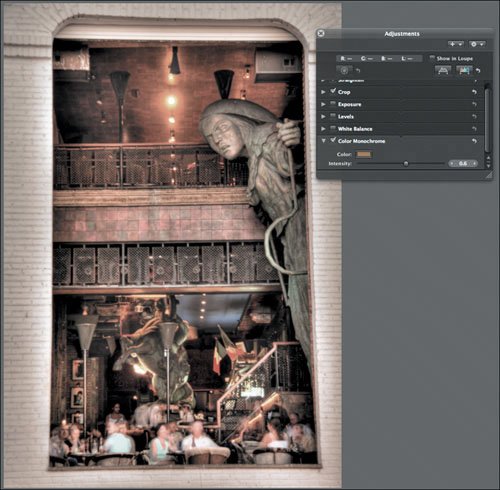 You can use the color swatch to select the color that you want to tint with, and you can use the Intensity slider to control the amount of the effect applied to your image. Move the Intensity slider all the way to the left, and your image appears normal; as you shift more to the right, the tint will become stronger, and less of your original color will be visible. |