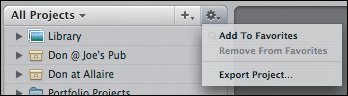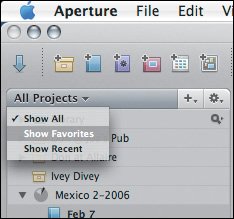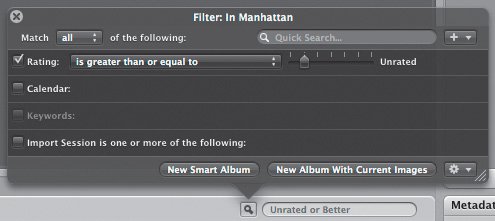The Control Bar
| Beneath the Browser pane you'll find the control bar (Figure 2.14). If it's not currently visible, press Shift-D. Figure 2.14. The control bar provides controls for configuring the Viewer pane, rotating images, applying ratings, and adding keywords.On the left side are view controls for changing the mode of the Viewer pane. Next to those you'll find rotation buttons, then special buttons for adding star ratings and for navigating, and finally buttons and controls for adding keywords. You'll learn about all of these in Chapter 4. You can toggle the control bar on and off by pressing Shift-D. Tip The toolbar is the bar full of controls at the top of the window; the control bar is the bar full of controls at the bottom of the window. Window LayoutsDifferent parts of your workflow may require access to different types of controls and information. To help you, Aperture provides four preconfigured pane layouts that you can easily switch among by clicking the layout buttons on the right side of the toolbar (Figure 2.15). These layouts provide special pane configurations optimized for particular tasks (Figure 2.16). Figure 2.15. The layout buttons let you easily arrange the Aperture panes into the configurations shown in Figure 2.16. These layouts make it easier to perform specific tasks.
Figure 2.16. Aperture provides four predefined window layouts.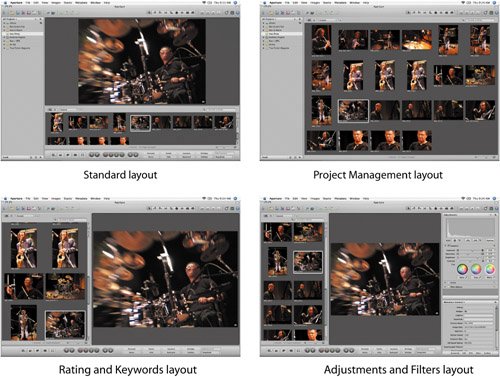 Tip You can resize the entire interface window just as you would any other Mac window: by dragging the lower-right corner. Deleting Items from the LibraryYou can delete any item from the Aperture library by selecting it from the Library pane and then pressing Command-Delete. Deletion can be a little tricky in Aperture, though, because of its master/version system. We'll cover deletion in more detail in Chapter 5. FavoritesAs your library grows and you create more and more projects, scrolling through the entire list to find the project you're looking for can become a hassle. To allow easier management of large libraries, Aperture lets you create a set of "favorite" projects. To define a project as a favorite, select it and then choose Add to Favorites from the action menu at the upper right of the Projects pane (the menu with the small gear on it) (Figure 2.17). Figure 2.17. From the action menu at the top of the Projects pane, you can manage your Favorites list. Favorites help you work more easily with a large list of projects.
To view only projects designated as favorites, open the All Projects menu at the top of the Projects pane and select Show Favorites (Figure 2.18). Only those projects designated as favorites will be listed, and the All Projects menu will change to Favorite Projects. Figure 2.18. The pop-up menu at the top of the Projects pane lets you easily switch to a Favorites-only display.
You can return to viewing your entire library by selecting Show All from the Favorite Projects menu. To remove an item from your favorites collection, select it in the Projects pane and choose Remove from Favorites from the action menu. Heads-Up DisplaysAperture has a few more controls that it shows using heads-up displays, or HUDs. For example, if you click the small magnifying glass at the top of the Browser pane, you'll see the Query HUD, which lets you filter the current collection of images by keyword, metadata, date, and more (Figure 2.19). (The HUD itself is labeled "Filter HUD," but Apple refers to it as the Query HUD in its documentation, so we'll follow that convention here. You'll learn more about the Query HUD in Chapter 4.) Figure 2.19. Many of Aperture's functions are accessed through heads-up displays, or HUDs, which can be toggled on and off at any time.
HUDs are simple floating palettes that you can easily move about the screen. In addition to the Query HUD, Aperture provides Adjustments and Keywords HUDs, as well as HUDs for some editing functions such as cropping. Except for the Query HUD, all of the commands provided in heads-up displays are also available in the Inspector panels, toolbar, or control bar. The advantage of a HUD is that you can easily toggle it on and offusually with a single keystroketo maximize your screen real estate. Tip If you want to see a bigger image in the Viewer pane, you can close the Inspector pane, by pressing I, and then open the Adjustments HUD, by pressing H. The Adjustments HUD provides all of the same controls as the Adjustment inspector, but in a standard, movable HUD that can be opened and closed as you need. |
- Chapter I e-Search: A Conceptual Framework of Online Consumer Behavior
- Chapter III Two Models of Online Patronage: Why Do Consumers Shop on the Internet?
- Chapter VII Objective and Perceived Complexity and Their Impacts on Internet Communication
- Chapter XI User Satisfaction with Web Portals: An Empirical Study
- Chapter XVII Internet Markets and E-Loyalty