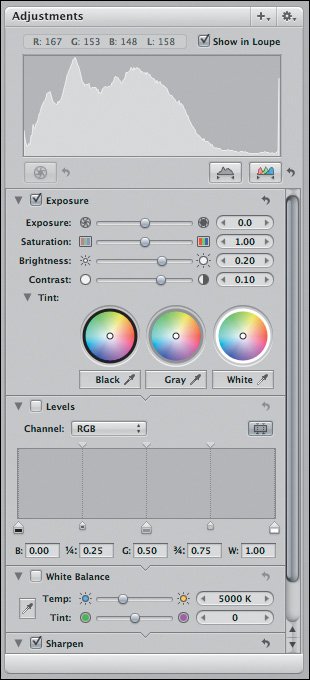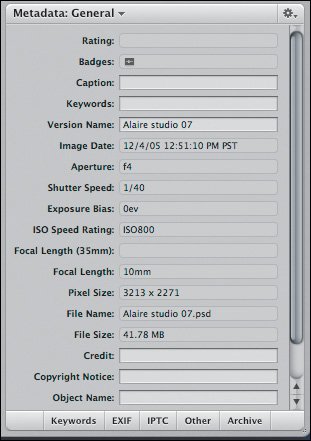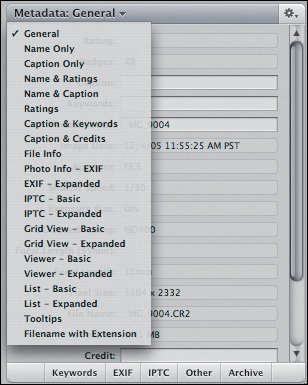Aperture Interface Basics
| Aperture's interface makes a great first impression on most people. It's pretty, it looks very professional, and it presents your images in very attractive ways. It also helps you make short work of very complex edits. In this section, we're going to explore the fundamental interface issues that you'll need to understand to work along with the rest of this book. If you've been using Aperture already, then you're probably already familiar with most of the material in this section. Tip The Aperture interface makes extensive use of tooltips. If you're not sure what a particular button or control does, simply hover your mouse over that control to see a pop-up label. Tooltips provide a quick and easy way to find out what everything in the main window does. The Browser PaneWhen you click any element (except the library) in the Projects pane, the contents of that item appear in the Browser pane. The Browser pane displays thumbnails of all of the items that you've placed in the selected element (Figure 2.7). Figure 2.7. The Browser pane lets you select which image or images you want to view in the Viewer pane.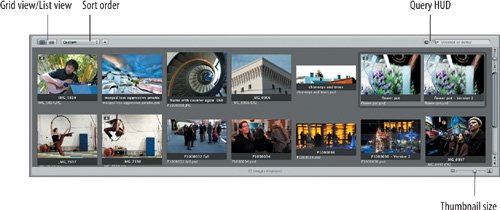 You can change the size of the thumbnails by using the slider at the lower right of the Browser pane. At the upper right, you'll find a search box, which allows you to filter the view to display only images that match specific criteria. As with all of Aperture's panes, you can resize the Browser pane by dragging one of its borders. Because Aperture's entire interface is contained in a single window, changing the size of one pane affects the size of all of the other panes. Tip You can resize Aperture's entire interface window just as you would any other window, by dragging the lower-right corner. At the upper left of the Browser pane are two buttons that let you change the Browser pane from grid view, which displays a grid of thumbnails, to list view, which displays a list of image names. You'll probably stick with Grid view most of the time, but we'll discuss list view further in Chapter 4 (Figure 2.8). Figure 2.8. You can use the Grid View (left) and List View (right) buttons to change the way content is displayed in the Browser pane.
Note Some configuration options in some Aperture dialog boxes refer to "Grid View." These references mean the grid view mode of the Browser pane. You'll use the Browser pane for browsing an entire batch of images to find ones you want to edit, as well as for organizing and arranging your images. Tip In addition to using the scroll bars, you can navigate the Browser pane using the J, K, and L keys. Pressing J scrolls upward; pressing L scrolls down. Repeatedly pressing the keys increases the speed of the scrolling. Pressing K stops the scrolling immediately. Normally, Aperture displays thumbnails in the Browser pane in a strict grid. Whether the images use portrait or landscape orientation, they will take up the same space in the grid. If you want to make the most of your screen real estate, choose Aperture > Preferences and select Proportional Spacing for Images in Grid View. With this option selected, thumbnails will be more intelligently spaced to make better use of screen space (Figure 2.9). Figure 2.9. When you change Aperture from a regular to a proportional grid, your thumbnail display will employ a much more efficient use of screen space.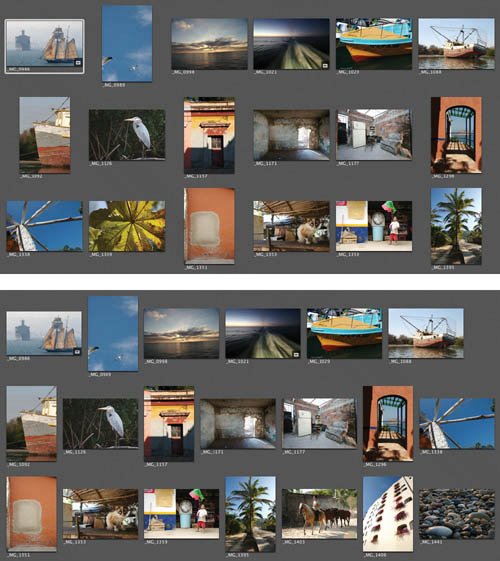 The Viewer PaneThe Viewer pane displays the image or images that are currently selected in the Browser pane. The Viewer pane offers no special controls, but you can resize it just like any other pane, by dragging its borders. Tip If you press Option-W or choose Window > Swap Workspace, the Browser and Viewer panes swap positions. To rotate the Browser and Viewer pane positions, press Shift-W or choose Window > Rotate Workspace. Note Because it's possible to size the Browser pane to fill the entire Aperture window, your Viewer pane may not be visible. See "Window Layouts" later in this chapter for more on how to make the Viewer pane visible. When you import an image into Aperture, Aperture builds thumbnails of that image at different sizes. These thumbnails are what you see in the Browser pane and, at times, in the Viewer pane. When you first click an image in the Viewer pane, Aperture displays its cached thumbnail of the image while it loads the full data. The thumbnails that Aperture creates have a little bit of sharpening applied to them. Consequently, thumbnails sometimes look a little different than the actual image. The ToolbarThe toolbar spans the top of the Aperture window. It contains simple buttons for creating new items such as Web galleries, books, and folders, as well as buttons for performing edits and changing the layout of the main window (Figure 2.10). Figure 2.10. The toolbar spans the top of the window and provides simple buttons for creating library elements, performing edits, and changing the layout of the Aperture window.Tip You can customize the toolbar by selecting View > Customize Toolbar. This command invokes a dialog box that lets you add any of Aperture's main commands to the toolbar. You're probably better off leaving the toolbar in its default configuration until you learn more about the program's other commands. The Inspector PaneThe Inspector pane is on the right side of the Aperture window. If it's not currently visible, press I, or click the Show Inspectors button on the right side of the toolbar. The Inspector pane is divided into two panels: Adjustments and Metadata. The Adjustments PanelThe Adjustments panel provides access to all of Aperture's image editing controls. In Aperture, to edit an image, you first add a specific type of adjustment to the current version. The controls for each adjustment appear in the Adjustments panel of the Inspector pane, where you can adjust them to achieve the desired edit (Figure 2.11). We'll discuss all the different types of adjustments in the next chapter. Figure 2.11. The Adjustments panel is where you add and configure the adjustments that you want to make to the currently selected image.
At the top of the Adjustments panel sits the histogram and RGB readout tools, both essential image editing tools that you may already be familiar with. You'll learn how to use these tools in Chapter 5. The Metadata PanelAt the bottom of the Inspector pane is the Metadata panel, which lets you view all of the metadata attached to the currently selected image (Figure 2.12). Figure 2.12. The Metadata panel lets you view and edit the metadata of the currently selected image.
When you take a picture, your digital camera records millions of bytes of image data, but it also stores some other important data such as the date and time the picture was taken, the f/stop and shutter speed used, and the ISO setting. This data conforms to the Exchangeable Interchange Format (EXIF) specification, a standard that most camera and software vendors now support. EXIF metadata sits in the header of your image file, before any of the actual image data, and is just one type of metadata that Aperture supports. For example, Aperture also supports IPTC metadata, a standard set of metadata fields used by journalists and publishers to store such information as the photographer's name, the location of the shot, and keywords that describe the image. In Aperture, this additional metadata is stored in the version file that you're currently editing. Using the Metadata panel, you can view the metadata of the image that is currently selected in the Browser pane. Because Aperture supports so many different metadata fields, if the program listed them all it would be very difficult to find the one piece of data you were looking for. So Aperture lets you define metadata sets: a collection of specific metadata fields that are displayed in the Metadata panel. At the top of the Metadata panel is a pop-up menu that lets you select the metadata set that you want to view (Figure 2.13). Figure 2.13. The Metadata menu lets you select the set of metadata that you want to view in the Metadata panel.
If you select General, then you'll see a mix of EXIF and IPTC metadata tags that probably provide most of the information that you need for everyday work. Many metadata sets overlapthat is, the same metadata fields are displayed in different combinations in different sets. Some metadata sets may seem to be of dubious valueGrid View Basic, for example, which contains only two fields. In addition to displaying metadata in the Metadata panel of the Inspector pane, Aperture can display metadata in other places: superimposed over the image thumbnails of the Browser pane, superimposed over the current image in the Viewer pane, underneath images in a Web gallery, and more. You define what is displayed in each of these locations by creating a version set, so not all of the sets shown in the menu are meant to be useful in the Metadata panel. You'll learn more about version sets and how to define them and what to use them for in Chapter 4. |