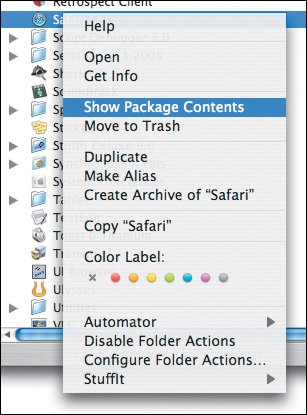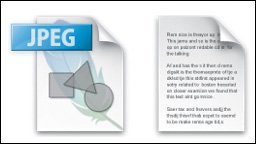The Aperture Library
| Before you can do anything with a digital photo, you must get it off your camera's media card and onto your Mac's hard drive. In a traditional workflow, you use the Finder or an image cataloging or editing tool to copy the images from your camera's media card into a folder on your drive. Aperture includes a built-in import function, but when you import images into Aperture, they don't go into just any folder on your hard drive. Instead, they go into the Aperture library, a special type of folder that's kept on your drive. By default, the Aperture library is kept in the Pictures folder inside your Home folder (Figure 2.1). Figure 2.1. By default, the Aperture library is kept in your Pictures folder. Though the library looks like a document, it's actually a special type of folder called a package.
Let's be honest here: the idea of putting all of your images into some kind of special container is, to put it diplomatically, disconcerting. After all, you might want to use those images in another program, or give a copy of them to someone, or back them up. Or you might one day stop using Aperture and want to get all of your images back for use somewhere else. Those are exactly the types of concerns that one expects to hear from a Finder chauvinist. But you are becoming an Aperture user. And as an Aperture user, you knowor are going to knowthat all of those tasks just described can be performed from within Aperture itself with no more work than it takes to perform them from the Finder. In fact, many of those tasks require less work in Aperture than they do in the Finder. Still, that question of your images being locked up in a special data structure is a legitimate one. After all, what happens if that data structure gets corrupted? Or if Apple stops supporting Aperture? Or if you decide you want to change to a non-Aperture workflow? The answer to all of these questions is the same: The Aperture library is not a special data structure. It's a regular Finder folder that's sort of wearing a disguise. In Mac OS X, to facilitate software installation (and software development), Apple created a special Finder object called a package. A package is simply a folder that looks like a document. Packages give developers a way to hide configuration and preference files that their applications require, but that users don't need to see. In Mac OS X, a folder can be designated a package and given an icon. Many OS X applications, including Safari and Mail, are packages, as is the Aperture library. As a quick experiment, try this:
You should see a window open that contains a Contents folder. Safari is a package, just like many of the applications in your Applications folder, and you have just opened that package. As you can see, it's nothing more than a folder that contains, in this case, another folder. Open the Contents folder and you'll find more documents and folders. You can copy or move any of these documents, but that's really not a good idea, as Safari will probably stop working. In the next chapter you'll see how to open your Aperture library and look inside. For now, though, simply realize that Aperture is not doing anything that you don't normally do when you import your images. It is simply storing your pictures in a folder on your drive. That folder happens to be called a package, and it requires a special command to open, but inside, your images are kept just like any other images in any other folder. You're free to copy or move them out at any time. So if anyone ever tells you that they don't use Aperture because they don't want their images tied up in a proprietary database, you can smirk knowingly and mock their ignorance. After all, part of the fun of being a Macintosh user is the smug self-righteousness that is ours by right, because we use a superior computer. Masters and VersionsMuch of Aperture's flexibility and power derives from its employment of a nondestructive editing system. When you open an image in an image editing or painting program whether it's a 20-year-old copy of MacPaint 1.0 or the latest version of Photoshopthe image data is read into the computer's memory. The color of each pixel in the image is represented by a number, and when you edit any of the pixels in the image, their color valuesand corresponding underlying numbersare altered. When you save the image, the new numbers are written back to the original file. This type of editing is called destructive editing because the original pixel values are destroyed when you make editing changes (Figure 2.3). (Hopefully, you first saved a copy of your original file, so that you can return to the original image if you need to.) Figure 2.3. In a destructive editing process, when you make an edit (such as the brightening edit show here), the pixels in your image are changed. When you output to a screen, printer, or file, those new, changed pixels are sent to the relevant device.
In a nondestructive editing process, your original image data is read into memory, but when you make an edit, the original pixel values are not altered. Instead, each edit is added to a list of all of the edits that you have specified for that image. Any time the computer needs to display or output the image, the list of edits is applied to the original data. These edits are applied on the fly, whether you're displaying the images onscreen, printing to a printer, or saving to a file (Figure 2.4). Because your original pixel data is never altered, you can remove or alter any edit at any time and in any order. Figure 2.4. In a nondestructive editing process, any edit is simply added to a list of edits to be applied to the original image data. When you output to a screen, printer, or file, those edits are applied in real time as the image data is moved to the relevant device.
Some programs provide both destructive and nondestructive editing. Photoshop's Brush tool, for example, performs destructive changes to your imageit alters the original pixels; however, Photoshop's adjustment layers are completely nondestructivetheir effects are applied in real time. Aperture, by contrast, provides only nondestructive editing tools. When you import an image into Aperturewhether from a media card or from another folder on your hard drivethat image is copied into the Aperture library. This image is considered by Aperture to be a master image, and it is never altered in any way. A master image is the original image data that you can return to at any time. When you import an image, Aperture immediately creates a version of your image alongside the master (Figure 2.5). A version is simply a list of the edits that you want applied to an image. Initially, the version contains no edits. As you begin to make edits, though, they are added to the version. What you see on your screen when you click a particular version is the original master data with that version's edits applied to it. Figure 2.5. Any time you add an image to the Aperture library, the original file is copied into the library and stored as a master file. A small text file is immediately created alongside it, which will contain a list of all edits that you want to make to the image.
At any time, you can create a new version. The new version can be based on an existing version, or it can be an entirely new version, containing no edits. The great thing about versions is that they're very, very tiny files. A version is actually just an XML file, usually only 24 to 30 kilobytes in size. Because your original data is never duplicated, if you create five new versions, you'll consume roughly only 100 kilobytes of additional disk space. In a destructive editing system, the decision to create a new version is a serious one. You must decide whether you can afford the disk space and then commit to the time of saving and managing a new version. In Aperture, creating a new version uses no significant amount of storage space and so is very speedy. Managing all of your versions is very easy thanks to Aperture's tools. The other advantage of nondestructive editing is that you can take the list of edits that are currently being applied to one image and apply them to other images. So if you have a burst of images that were shot at the same time with the same exposure and they're all too dark, you can edit the first image to a better exposure and then easily copy those edits to all of the other images in the burst. Viewing the LibraryAperture's interface consists of a single window divided into separate panes (Figure 2.6). Figure 2.6. Aperture's interface is contained in a single, resizable window that is divided into resizable panes.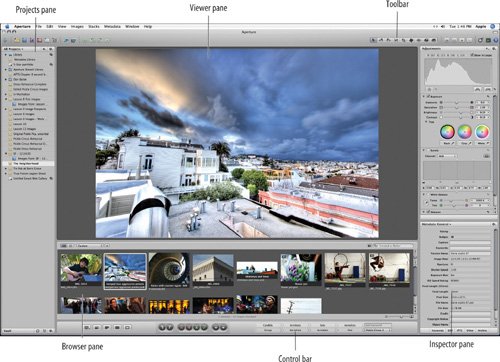 On the left side of the window is the Projects pane, which displays the entire contents of the Aperture library. The Projects pane lets you select which element of your library you want to view. You'll use the Projects pane to keep your library organized; create, delete, and manage projects; move images from one project to another; and create other Aperture elements. The Projects pane contains lots of different types of elements; you'll learn about them throughout the rest of this book. When you click an element in the Projects pane, its contents appear in the Browser pane as a series of thumbnails. When you click an image in the Browser pane, it appears in a larger size in the Viewer pane. Most image editing programs are document based. You open an individual image, edit it, save it, and close it, and then you open another image. In Aperture, you simply click an image in the Browser pane to view ityou don't ever have to issue an Open command. When you click a different image in the Browser pane, any changes you've made to the first image are automatically saved, and the next image is loaded, so you don't ever have to issue a Save command either. If you've spent any time working with iPhoto or iTunes, then you should already be used to this approach.
|