Saving and Using a Site Template
After working with a site, you may want to save it just the way it is so that it can be recreated over and over again. Windows SharePoint Services facilitates this activity by allowing anyone with a Design permission level to save a site as a custom template. Custom templates provide a way of packaging up a set of changes to an existing site definition and making that package available as a template for new sites or lists. These custom templates behave in much the same way as built-in templates do in that they provision lists, document libraries, and Web pages pre-populated with Web Parts that are best suited for the purpose of the template. In fact, everything in a site except security-related information is saved in a custom site template, including its theme and navigation. You can even optionally retain the data in all of the site’s lists and document libraries.
| Tip | The STP files on this book’s CD that are used to re-create the solutions for each chapter are actually custom site templates saved to a file. |
| Important | By default, there is currently a 10-MB limit on the total size of any custom template. An administrator with console access to the Web servers can increase this capacity to as much as 500 MB. |
Every custom template is based on an underlying site definition and saved as a file in the site collection site gallery document library in the root of the site collection. Once saved, a custom site template is made immediately available throughout the entire site collection in which it is saved. When creating a new child site, any user associated with one of the default permission levels (excluding the Limited permission level) in the top-level site can see the saved custom site template as an option in the Template Selection area of the New SharePoint Site page. To use a custom site template when creating a new top-level site from SharePoint Central Administration, it must be placed into the central template gallery by using a command line tool on the Web server rather than simply placing it in the site collection site gallery.
Let’s assume that the unique look that the buyers of Wide World Importers created for their Team Meeting site has caught on and they want to be able to use it repeatedly. In the following exercise, you will save the Team Meeting site as a custom site template and then use it to create another meeting site as a child of the Buyers child site.
OPEN the Team Meeting site from the address bar of your browser: http://wideworldimporters/buyer/TeamMeeting. If prompted, type your user name and password, and click OK.
BE SURE TO verify that you have sufficient rights to save a site template and create a new site. If in doubt, see the Appendix on page 435.
1. On the Site Actions menu, click Site Settings to display the Site Settings page.
2. In the Look and Feel area, click Save site as template to display the Save Site as Template page.
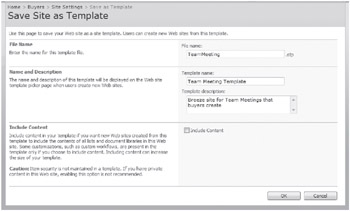
3. In the File name textbox, type TeamMeeting to establish a name for the STP file.
4. In the Template title textbox, type Team Meeting Template to establish the name that will display as a choice in the list of templates on the Template Selection page.
5. In the Description textbox, type a description, such as Breeze site for team meetings that the buyers created, to help site creators understand the intended purpose of the custom site template.
6. Click OK to save the custom site template in the site collection site template gallery and display the Operation Completed Successfully page.
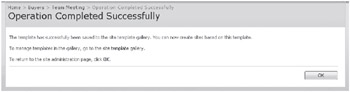
| Tip | If you want to see where the custom site template is placed, you can click on the site template gallery link on the Operation Completed Successfully page. |
7. Click OK to acknowledge the page and redisplay the Site Settings page.
8. On the top link bar, click Buyers to display the Buyers child site.
9. On the Site Actions menu, click Create to display the Create page.
10. In the Web Pages area, click Sites and workspaces to display the New SharePoint Site page.
11. In the Title textbox, type Important Meeting to establish a display name for the new site.
12. In the Description textbox, type a description, such as Site for that important meeting, to help users understand the purpose for the new site.
13. In the URL name textbox, type ImportantMeeting as the Web site address. Remember the naming conventions listed in the Naming a URL sidebar presented earlier in this chapter.
14. In the Template Selection area, click the Custom tab.
The Team Meeting Template is now available in the Template list. Also note that the description given to the custom site template is displayed below the image.
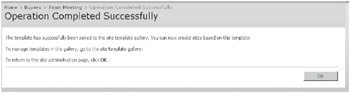
15. On the Template list, click Team Meeting Template.
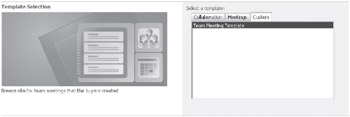
16. Keep the default permissions that are set on Use same permissions as parent site.
17. Keep the default navigation and navigation inheritance options.
18. Click the Create button to create and display the new Meeting Workspace. The new Important Meeting site will be identical to the original Team Meeting site. ![]()
CLOSE the browser.
EAN: N/A
Pages: 201