Getting Along with Your Monitor(s)
Windows can detect and install a driver for a Plug and Play monitor with little effort on your part (see "How Do You Add Hardware to a Windows Computer?" in Chapter 14). In addition, many newer monitors comply with the Energy Star power-saving standards, enabling you to choose to have Windows turn off the monitor if you have not used it for a certain period of time. If you have two or more monitors hooked up to your computer, your desktop can stretch across all of them, and each can have its own settings.
Using Multiple Displays
Windows can handle four screens on a single system, displaying a single desktop that spans all the screens. A pair of 17-inch monitors have considerably more screen area than a single 19-inch monitor and can be a cost-effective alternative to a single larger screen. (On the other hand, you may not have much desk space left after setting up two monitors.)
Configuring a second, third, or fourth screen is straightforward once you install the new hardware (you need a display adapter for each screen, unless you use a special adapter). Open the Display Settings dialog box, which looks like Figure 12-21 if two display adapters are installed (see "Configuring Windows for New Hardware" in Chapter 14).
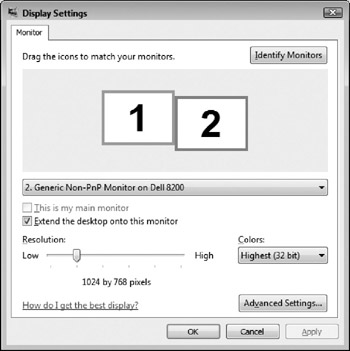
Figure 12-21: The Monitor tab of the Display Settings dialog box with two monitors.
To configure an additional display, follow these steps:
-
Click the picture of the new monitor to highlight it.
-
Check the Extend The Desktop Onto This Monitor check box.
-
Click Apply.
-
Click Yes if asked if you want to keep these settings.
-
Drag the monitor icons so that they correspond to the physical arrangement of your screens. For instance, if monitor 2 is on the left side of monitor 1, drag its icon to that position. This is really handy if you have three or more monitors attached and need to perform administrative tasks on them from the Display Settings dialog box.
-
Configure the new display. If possible, configure all the displays to have the same number of colors and the same screen area, to avoid confusion when you move a window from one screen to another.
-
Click OK. Windows configures the new display.
Once configured, the additional display becomes part of the Windows desktop, and you can drag windows back and forth between the displays. You can even have a single window that spans multiple screens, which can be convenient for looking at spreadsheets with wide rows. If you want to change the color depth or resolution of one of the monitors, click the monitor's icon on the Display Settings dialog box and then change the settings.
Windows considers one of your monitors to be the primary display , which is the monitor on which error messages and alerts appear. Some high-end DirectX graphics applications display correctly only on the primary monitor. If you have one AGP graphics card and one PCI graphics card, the PCI defaults to be the primary display, and the AGP is the secondary display.
Adjusting Other Monitor Settings
Depending on the capabilities of your monitor, some other configuration settings are available. When you click the Advanced Settings button in the Display Settings dialog box, you see a dialog box with a title based on the type of monitor you use, as shown in Figure 12-22. Tabs and settings may include the following:
-
List All Modes Clicking this button shows a list of display resolutions and refresh rates your monitor can support.
-
Troubleshoot This tab shows the Display Adapter Troubleshooter to help you fix monitor problems. For example, the Hardware Acceleration option enables you to specify how fast Windows updates your screen.
-
Color Management This tab specifies the color profiles you have defined.
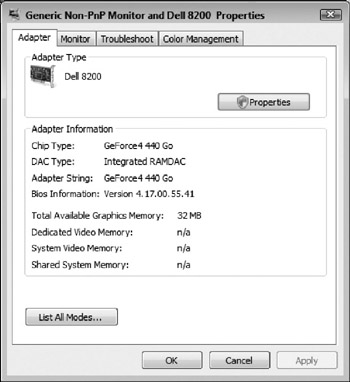
Figure 12-22: The advanced settings for a monitor depend on the monitor's device driver.
EAN: 2147483647
Pages: 296