What Is Windows Explorer?
Windows Explorer is a versatile tool for viewing and manipulating files and folders. It appears whenever you open Computer or any other folder on your desktop, and you can also run it by choosing Start All Programs Accessories Windows Explorer. The program has many features that you can display or hide, and several different views of the features it displays.
Windows Explorer is a twin of Internet Explorer, which is the Windows built-in web browser (see "What Is Internet Explorer?" in Chapter 26). Running either program opens an Explorer window. The Explorer window is extremely versatile and has many parts, which you may or may not decide to display. When all parts of the Explorer window are made visible, it looks like Figure 8-2.
The major parts of the Explorer window are described in Table 8-1.
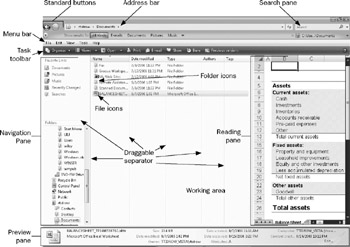
Figure 8-2: Anatomy of Windows Explorer window. You can choose to display as many or as few of these components as you like.
| Item | Description |
|---|---|
| Standard buttons | The two leftmost toolbar buttons are navigation buttons: Back and Forward. They behave like the corresponding web browser buttons. The Back button takes the window back to the previous folder it displayed, and the Forward button undoes Back. The Forward button has an arrow attached to it; clicking the arrow produces a drop-down list of locations to which you can directly go. To the right of the Address bar is the Refresh button. Click it to refresh the view of the open folder. |
| Address bar | The Address bar displays the name of the open folder. When you click the arrow at the right end of the Address box, a diagram appears. It displays the top levels of the folder tree, and allows "long-range navigation" by clicking any top-level item you want to open. |
| Search pane | The search pane helps you find files or folders on your computer system, web pages on the Internet, or people in a directory (see "Searching for Files and Folders" in Chapter 9). |
| Menu bar | You issue commands to Windows Explorer by clicking toolbar buttons. By default, Vista does not show the menu bar. To turn it on for your current session, press ALT. To keep it on, choose Organize 1 Layout 1 Classic Menus. |
| Task toolbar | This toolbar displays common tasks you can perform on the selected drive, folder, or file, and changes depending on the type of tasks you can perform on the item you have selected. For instance, when you select a file, an icon for the associated program appears, enabling you to click the icon to open the file. |
| Draggable separator | The various separators provide separation between panes, columns of data, and other Explorer items. To resize a pane, you can grab a separator with the mouse and move it. |
| Navigation Pane | Displays a hierarchical view of the desktop, computer, drives , and other items. To view the contents of these items, double-click them. Subfolders and files appear in the working area. |
| Working area | This area displays icons corresponding to all the drives, files, and folders contained in the open folder. In this area, you can open folders, subfolders, and specific files. |
| File icons | File icons represent individual files on your computer or network device. |
| Folder icons | Folder icons represent individual folders and subfolders on your computer or network device. |
| Reading pane | The Reading pane displays a view of the currently selected document or graphic file. This gives you an idea of the file's content without opening its associated program. You can navigate the document (such as move around in an Excel worksheet), but you cannot edit the file here. |
| Preview pane | The Preview pane displays file information about the objects you select. When a file is selected, for example, the Preview pane shows the file's type and size . When a drive is selected, it displays the file system type (such as NTFS), free space, and capacity of the drive. When a folder is open and no object is selected, it tells you the number of objects in the folder and how many of them are hidden. |
EAN: 2147483647
Pages: 296