Chapter 27: Internet Conferencing with Windows Live Messenger
Unlike previous versions of Windows, Windows Vista does not come with a built-in program for chatting and conferencing over the Internet. Prior version of Windows included Windows Messenger and Microsoft NetMeeting. You can, however, download and install the new Windows Live Messenger program. It provides an instant messenger program for chatting and communicating with your friends , family, and colleagues.
This chapter describes how to download Windows Live Messenger, how to install it, and how to start using it. You can download other Internet chat and conferencing programs from the Internet itself; Chapter 28 tells you how.
Setting Up Windows Live Messenger
Windows Live Messenger enables you to chat with family, friends, or coworkers who are online at the time that you want to chat. It's quicker than e-mail, and multiple people can take part in the conversation. Windows Live Messenger also enables you to speak to other users and send messages to pagers .
Downloading Windows Live Messenger
Windows Live Messenger must be downloaded from the Internet to begin using it. To download it, follow these steps:
-
Make sure you are connected to the Internet.
-
Choose Start All Programs Windows Live Messenger Download. Internet Explorer launches and connects to the Windows Live Messenger download page, as shown in Figure 27-1.
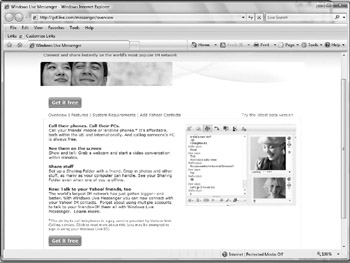
Figure 27-1: Download Live Messenger. -
Click the Get It Free button. The File Download dialog box appears.
-
Click Save. If you want, you can click the Run button, but I prefer saving the file to my hard drive and then running the program from there. That ensures I have the program on my computer in case I have to reinstall it at a later date and don't want to bother downloading it again. The Save As dialog box appears.
-
Locate a place on your hard drive to which to save the file. The filename is Install_ Messenger.exe.
-
Click Save to start the download. It's a little over 16MB, so it will take a few moments to download on a broadband or LAN connection. With dial-up, you'll be here for a while.
-
After the file downloads, close Internet Explorer.
-
Double-click the Install_Messenger.exe file to launch the setup program.
-
Click Run. The Windows Live Messenger Setup Wizard appears (see Figure 27-2).
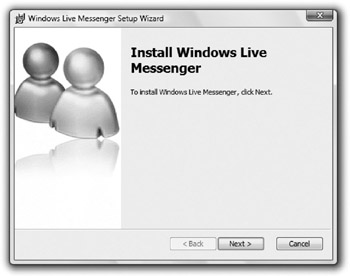
Figure 27-2: Work through the Windows Live Messenger Setup Wizard. -
Work through the wizard to set up Live Messenger. On the third screen, you can deselect any optional program you do not want to install, such as MSN Home, Windows Live Toolbar, and Rhapsody Music Service. This chapter does not discuss those features. At the end, click Close to close the wizard.
The Windows Live Messenger signup window appears after you install it. The window is shown in Figure 27-3.
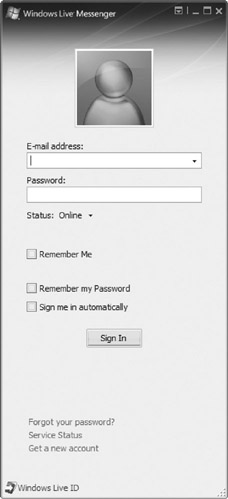
Figure 27-3: The Windows Live Messenger signup window.
Signing In to Windows Live Messenger
If you haven't used Windows Live Messenger before, you need to establish a Microsoft Live ID. A Microsoft Live ID is the same thing as a Microsoft Passport, which was an ID you could use for Microsoft web sites and services. You also can acquire a Live ID if you use Microsoft Hotmail (also called Microsoft Live Mail). Getting an e-mail account with that service automatically grants you a Live ID. Finally, if you had an MSN Messenger account with previous Windows versions, you can use it as your Live ID.
If you need a Live ID, click the Get A New Account link at the bottom of the Live Messenger window. It is free. You are taken to the Get Your Windows Live ID page of the Windows Live Services web site, as shown in Figure 27-4.
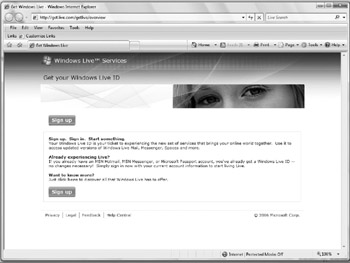
Figure 27-4: Sign up for a Live ID here.
When creating a new Live ID, you provide a password as well as a secret question and answer that you can use if you forget your password. You must also provide your location (country and state or province ).
When you have created a Live ID for yourself, you can start filling out the Windows Live Messenger window (shown earlier in Figure 27-3). Fill out your e-mail address and password and set the other options accordingly . Some users, for instance, go ahead and select the options for Live Messenger to remember them on this computer, which makes logging in each time transparent. Click Sign In after you fill out the sign-in window.
Once you sign on, you see two windows like the ones shown in Figure 27-5. The one on the left is the main Live Messenger window in which you set up your contacts, create chat messages, read messages, and do other tasks . The window on the right is an information window that pops up when you sign on to Live Messenger. It includes Live Messenger information and other web pages that Microsoft sends to you. You can close this window by clicking its Close button. This helps tidy up your screen.
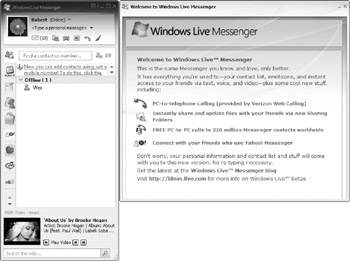
Figure 27-5: The Windows Live Messenger window.
The window lists your contacts-those who are online and those who are not. Of course, if you've never used Windows Live Messenger, you don't have any contacts listed (yet).
| Tip | The Windows Live Messenger window includes an icon showing how many new e-mail messages are in your Live Mail (or Hotmail) account. Click the e-mail icon to display the Live Mail web site. There's no way to configure Windows Live Messenger to display how many messages are in mailboxes other than your Live Mail mailbox (Microsoft owns Live Mail and Hotmail, and it is using Windows to promote them). |
Telling Windows Live Messenger about Your Contacts
Before you can begin to chat, you have to have someone to chat with. The easiest way to find someone to chat with is to ask your friends if they use Windows Live Messenger and, if so, what their e-mail address is (at least, the e-mail address they use for messaging-some people use a different address to avoid getting messages at the regular e-mail address). Once you know a person's e-mail address, add it to your contacts by following these steps:
-
Open Windows Live Messenger.
-
Click Add A Contact on the toolbar next to the box that reads Find A Contact Or Number. You see the Windows Live Contacts - Add A Contact dialog box, shown in Figure 27-6.
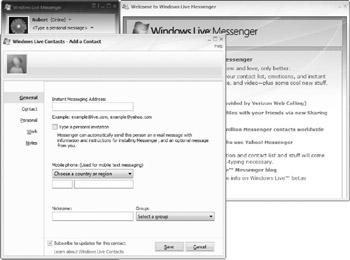
Figure 27-6: Adding a new contact. -
Fill out the General page, including the person's e-mail address and nickname. A phone number is not required unless you plan to use Windows Live Messenger to make phone calls.
-
Click the other pages (Contact, Personal, Work, and Notes) to fill them out with information about your new contact. Of course, you may not know all this information, or may not care to put it in at this time. That's okay. You may, however, find the information useful sometime, but it's not required for you to use Windows Live Messenger.
-
Click Save when you create the user .
-
Windows Live Messenger adds the person to your contact list and searches to see if that person is online. Notice in Figure 27-7 that the new contact has just come online and a new message appears on the taskbar to indicate such. Also, the Windows Live Messenger window shows that the contact is now Online.
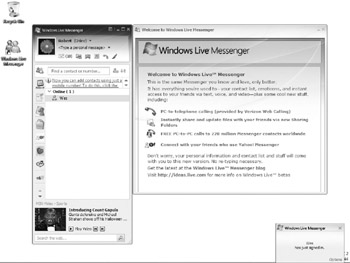
Figure 27-7: Windows Live Messenger with one contact online. -
In case the person does not have a Live ID, you can send them an e-mail message telling them how to get up and running with Windows Live Messenger.
When Someone Else Adds You as a Contact
When someone adds your e-mail address as a contact, the Windows Live Messenger system notifies you with a message that they want to add you as a contact. A window like the one shown here appears:

If you don't know the person (or are acquainted but don't want further contact), you can prevent him or her from knowing when you are online or from contacting you via Windows Live Messenger (see "Other Things You Can Do with Windows Live Messenger" later in the chapter). On the other hand, if the message is from a friend, family member, or coworker, you can add the person to your own contact list.
EAN: 2147483647
Pages: 296