Chapter 2: Running Programs
Running Windows Vista itself doesn't get you very far. The point of Windows is to let you run programs that help you get work done. To take advantage of Windows' capability to multitask (do several things at the same time), this chapter explains how to run several programs at the same time and how to switch among them. Because programs display information in windows , you also learn how the windows you see on your screen work.
You can control the size and location of the windows in which programs display information. Once a program is running, you can give it commands using the mouse and keyboard. This chapter also explains how to configure Windows to launch automatically the programs you always use so that you're ready to work as soon as you start Windows, how to schedule programs to run at preset times, and how to define shortcut keys for quick-starting programs you use frequently. Windows Vista's new compatibility mode enables many older programs to run without problems.
| Tip | If you've used previous versions of Windows, you probably know everything in this chapter-just flip through to familiarize yourself with the terms you'll see throughout the rest of the book. |
What Are Programs and Windows?
A program is a sequence of computer instructions that performs a task. Programs are stored in program files , which have the filename extension .exe or .com. When you run a program, your computer executes the instructions in the program file.
Programs can do several things at once; for example, a word processing program may be able to print one document while you edit another. One program can run several tasks or processes at the same time. Windows itself runs many tasks at the same time, including tasks that monitor the hard disk, screen, and keyboard; update the onscreen clock; and run programs on a schedule, for example. The heart of Windows is its capability to multitask -that is, to run many processes at the same time.
An application is a program that does real-world-oriented work. Word processors, spreadsheets, and databases are widely used types of applications. A systems program does computer-oriented work-an operating system like Windows itself is the most important systems program you use. Printer drivers (which control the actions of a printer) or disk scanners (which check disks for errors) are other examples of system programs. A utility is a small, simple, useful program (either a small application or a small systems program). Windows comes with many utilities, like Calculator and Notepad.
| Tip | If you have user accounts on your system, you can run a program as if you logged in as another user , assuming that you know the user account's password (see "Running a Program as Another User" in Chapter 6). |
Each program displays information in one or more windows -rectangular areas on the screen that display information from a running program (see the next section, "What Do the Parts of Windows Do?"). Some windows are divided into sections, called panes. To run more than one program at the same time, go ahead and run one program, then another, then another. The first program you run continues to run when the second program starts. Each program's window(s) can be minimized, maximized, or restored (see "Controlling the Size and Shape of Your Windows" later in the chapter). Abutton appears on the taskbar for each program.
One window is always on top , which means it is the active window. The title bar of the active window is a different color than the color of the title bars of all the other windows on your screen; in the default Windows desktop color scheme, the title bar of the active window is blue, while the other title bars are gray. Where the active window overlaps with another window, the active window obscures the other window.
Whatever you type on the keyboard is directed to the program in the active window. The programs in the other windows continue to run, but they don't receive input from your keyboard. To type information into a program, you switch the active window to a window displayed by that program.
What Do the Parts of Windows Do?
Figure 2-1 shows a program (this example shows WordPad, a simple word processor that comes with Windows) running in a window. Although what's inside the window frame changes from program to program, most windows you see in Windows include the following components :
-
System Menu button Displays a menu of commands you can use to move and resize your window (see "What Is the System Menu").
-
Title bar Displays the title of the window and provides a way to move the window around within the screen.
-
Minimize button Shrinks the window to an icon on the taskbar (see "Controlling the Size and Shape of Your Windows").
-
Maximize or Restore button When you click the Maximize button, the window expands to cover the whole screen (see "Controlling the Size and Shape of Your Windows"). Once a window has been maximized, the Maximize button disappears and is replaced by the Restore button. When you click the Restore button (with two overlapping rectangles), the window shrinks to its previous size and the Maximize button reappears.
-
Close button Closes the window and exits the program (see "Controlling the Size and Shape of Your Windows").
-
Menu bar Provides a row of menus you can use to choose commands (see "Giving Commands").
-
Toolbar Provides a row of buttons you can click to give commands (see "Giving Commands").
-
Status bar Displays information about the program. Some programs enable you to give commands by clicking parts of the status bar.
-
Scroll bar Provides a way to "pan" your window up and down, or left and right, to show information that doesn't fit in the window. Scroll bars may be horizontal (running along the bottom edge of a window) or vertical (running down the right edge of a window). All scroll bars have arrow buttons at each end and a sliding gray box somewhere in the scroll bar; some programs display scroll bars with additional buttons (for example, to scroll one page of a document at a time). The length or width of a scroll bar represents the entire length or width of the document you are viewing, and the sliding box represents the part of the document you can currently see. To change which part of the document you can see, click the arrow button at one end of the scroll bar, or click-and-drag the sliding gray box along the scroll bar.
-
Window borders Provide a way to drag around the edges of the window to change the size and shape of the window (see "Controlling the Size and Shape of Your Windows").
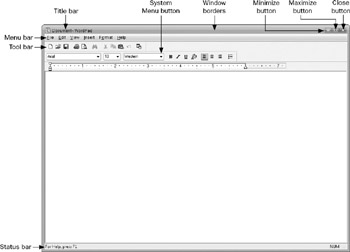
Figure 2-1: The parts of a window
What Is the System Menu?
The System Menu button is a tiny icon in the upper-left corner of each window. The icon shows which program you are running. When you click the icon, you see the System menu:
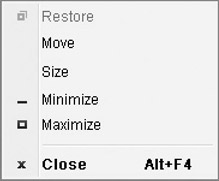
You can also display the System menu by pressing ALT-SPACEBAR or by right-clicking the title bar of the window.
The commands on the System menu do the following:
-
Restore Resizes the window to its previous size, the same as the Restore button.
-
Move Enables you to move the window around on your screen by using the cursor (arrow) keys. This command does the same thing as dragging the window's title bar with the mouse. Press ENTER to finish moving the window.
-
Size Enables you to change the size of the window by using the cursor keys. This command does the same thing as dragging the window borders with the mouse (see "Controlling the Size and Shape of You Windows").
-
Minimize Minimizes the window, shrinking it to a small icon, the same as the Minimize button.
-
Maximize Maximizes the window to cover the whole screen, the same as the Maximize button.
-
Close Closes the window, the same as the Close button.
Some applications also add their own commands to the System menu.
EAN: 2147483647
Pages: 296