Starting Programs
Windows gives you many ways to start a program, including clicking its icon on your Windows desktop, choosing it from a menu, clicking a document you want to edit or view by using the program, clicking the program filename, and typing the program name into a Run or DOS window. The following sections describe these methods .
Starting Programs from the Desktop
If an icon for the program appears on your Windows desktop, click the icon either once or twice to run the program. If the labels under the icons on your desktop are underlined, click once. If the labels are not underlined , double-click. You can control whether you need to single-click or double-click icons to run programs by setting your Folder options (see "Choosing Between Single-Click and Double-Click" in Chapter 1).
Starting Programs from the Start Menu
Chapter 1 describes the Start menu, including the all-important Start button. To launch a program from the Start menu, click the Start button. You see the Start menu, as shown here:
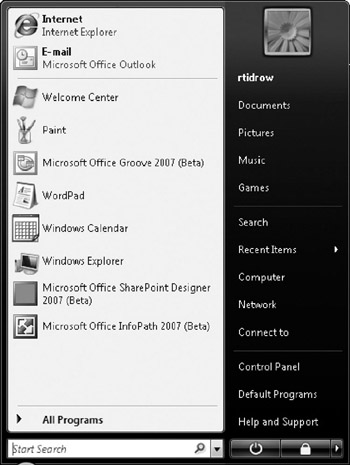
The Windows Vista Start menu has two sides. At the top of the left side are Internet and E-mail, which run your default web browser and e-mail program. You can add other programs, too (see "Reorganizing the Start Menu" in Chapter 11). Below that are icons for programs you've run frequently and recently: Windows chooses these programs according to your usage. Toward the bottom of the left side is the All Programs button, which displays menus that usually include the rest of the programs that are installed on your computer. At the bottom of the left side is the new Start Search field. In this field you can type search criteria (such as the name of a file) that you want Windows to locate.
The right side of the Start menu lists the folders that Microsoft suggests you use for your files (Documents, Pictures, and Music) and Computer (to run Windows Explorer). If your computer is on a network, Network appears. The other choices are usually Control Panel (for computer administration), Connect To (if your computer is on a LAN or the Internet), and Help And Support. At the bottom of the right side is the new Lock Button area. This is where you shut down, restart, and lock your computer (see "Choosing Lock Button Modes" in Chapter 1).
If you can't find the program you want, and you think it's been installed on your computer, click the All Programs button on the Start menu (that is, choose Start All Programs). You see the Programs menu, which now looks different than the Programs menu in previous versions of Windows:
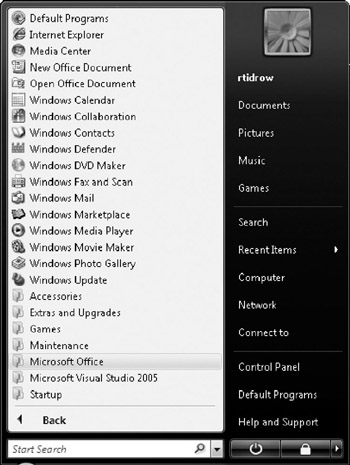
With Windows Vista, the Programs menu displays on top of the All Programs menu. When your mouse pointer is on a menu name, a submenu appears (on top of the current menu). Point to menus until you see the name of the program you want to run, then click the program name. Most programs appear on the Programs menu or on its submenus (because most installation programs add commands for the programs that they install). You might need to try several menus to find the one that contains the program you want. You can always press ESC to cancel the menu you are looking at (moving your mouse pointer off the menu and clicking usually cancels the menu, too). For example, WordPad appears on the Accessories submenu of the Programs menu. To run WordPad, choose Start All Programs Accessories WordPad.
| Note | In this book, we tell you to run programs from the Start or Start All Programs menus where the programs appear in a standard Windows Vista installation. If you've customized your Start menu, commands may not be where we say they are. Also, if you've run a program recently, it may appear on the left side of the Start menu-if so, ignore our instructions for finding the program and click the command you see. |
You can rearrange the programs on your Start and Programs menus so that the programs you most frequently run appear on the Programs menu or the Start menu rather than on a submenu. You can also create desktop icons for any programs on these menus (see "Reorganizing the Start Menu" in Chapter 11).
| Caution | You can change the order of the items on the Start and Programs menus by dragging them up and down on the menus. You can also drag an item from one menu to another, or "pin" a program to the top-left side of the Start menu by right-clicking it and choosing Pin To Start Menu. If you don't intend to reorganize your menus, don't click-and-drag the commands on them. |
Starting Programs Using the Windows Key
You can run a program without using your mouse. If your keyboard has a WINDOWS key, press it to display the Start menu; if not, pressing CTRL-ESC does the same thing. Press the LEFT-ARROW, RIGHT-ARROW, UP-ARROW, and DOWN-ARROW keys to highlight a command from the Start menu and press ENTER to choose the command. The same method works for choosing commands from submenus. The RIGHT-ARROW key moves from a command to its submenu (which is usually to the right on the screen). The LEFT-ARROW and ESC keys cancel a submenu and return to the previous menu.
Starting Programs by Clicking Program Filenames
Programs are stored in files, usually with the filename extension .exe (short for "executable") or .com (for "command"). Windows displays the names of program files in Explorer windows. To run the program, single-click or double-click the filename of the program you want to run.
For example, if you double-click the filename Mspaint.exe, Windows runs the Microsoft Paint program. You can usually guess the program name from the filename, though some filenames can be cryptic.
Starting Programs by Clicking Document Filenames or File Icons
Windows knows which programs you use to open which types of files. For example, it knows that files with the .doc extension are opened using Microsoft Word. When you install a program, the installation program adds a file association to Windows, so Windows knows what kinds of files it can open .
To run the program that can open a particular file, you can click or double-click the filename in an Explorer window. If the filenames are underlined, you single-click the filename to open it. If the filenames are not underlined, you double-click the filename. Windows runs the appropriate program to handle that file (if the program isn't already running) and opens the file in that program. If an icon for a file appears on your desktop, clicking or double-clicking the icon tells Windows to do the same thing.
For example, if your desktop icon labels aren't underlined and you double-click a file with the extension .mdb (a Microsoft Access database file), Windows runs Microsoft Access and opens the database file. Windows may be configured not to display extensions (the default setting is for extensions to be hidden); you can identify many types of files by their icons. To tell Windows to display full filenames, including the extensions, see "What Are Extensions and File Types?" in Chapter 8.
If you try to open a file for which Windows doesn't know which program to run, you see a window asking what you want to do. Your options are
-
Use The Web Service To Find The Appropriate Program Windows runs your web browser to display information about the type of file that you want to open, and helps you find a program that can open it.
-
Select The Program From A List Windows displays the Open With dialog box, shown in Figure 2-2. Choose the program that can open the type of file you clicked; if the program doesn't appear on the list, click the Browse button to find the filename of the program. If you always want to run this program when you click this type of file, leave the check mark in the Always Use The Selected Program To Open This Type Of File check box. Optionally, you can type a description of the type of file: this description appears when you select a filename and choose Views Details. Then click OK.
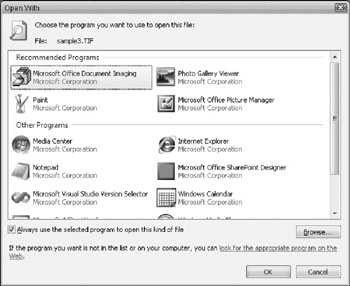
Figure 2-2: The Open With dialog box lets you tell Windows which program can open the file you clicked.
You can control which program runs for each type of file (see "Associating a Program with a File Extension" in Chapter 3).
| Tip | If you want to open a file using a different program from the one Windows automatically runs, right-click the filename and choose Open With from the menu that appears. Windows displays the Open With dialog box shown in Figure 2-2, and you can choose the program you want to run. |
Starting Programs Using Shortcut Keys
If a shortcut (see "What Is a Shortcut?" in Chapter 9)-an icon with a tiny arrow in its lower-left corner-exists for a program, you can define shortcut keys to run the program. Shortcut keys for programs are always a combination of the CTRL key, the ALT key, and one other key, which must be a letter, number, or symbol key. To define shortcut keys for a program:
-
Right-click the shortcut icon that launches the program and choose Properties from the menu that appears. You see the Properties dialog box for the shortcut.
-
Click the Shortcut tab.
-
Click in the Shortcut Key box (which usually says "None") and press the key you want to use in combination with the CTRL and ALT keys. For example, press M to specify CTRL-ALT-M as the shortcut key combination. To specify no shortcut keys, press SPACEBAR.
-
Click OK.
Once you define shortcut keys for a program, you can press the keys to run the program.
| Note | If another program uses the same combination of keys, that combination of keys no longer performs its function in the program; instead, the key combination runs the program to which you assigned the shortcut keys. However, few programs use CTRL-ALT key combinations. |
Starting Programs from the Run Dialog Box
Before Windows, there was DOS, which required you to type the filename of a program and press ENTER to run the program. If you prefer this method, it still works in Windows-sometimes it's easier than finding the program in the maze of Start menu options. Choose Start All Programs Accessories Run, and you see the Run dialog box, shown in Figure 2-3.
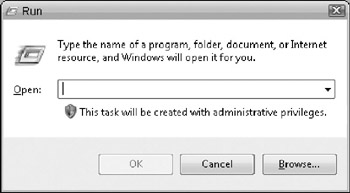
Figure 2-3: Use the Run dialog box to launch programs using a command-line entry.
To run a program, type in the Open box its executable name (such as Notepad) or its full path and filename (that is, the exact filename, including the folder that contains the file), or click Browse to locate the filename. Then press ENTER or click OK. Windows runs the program.
Depending on the program, you may need to type additional information after the filename. For example, to run the Ftp program (an Internet file transfer program that comes with Windows), type ftp , followed by a space and the name of a computer on the Internet (like http://www.ftp.microsoft.com). When you press ENTER, Windows runs the Ftp program by using the additional information you typed.
| Tip | If you've typed the filename in the Open box recently, click the downward-pointing button at the right end of the Open box and choose the filename from the list that appears. |
Starting Programs when Windows Starts
When Windows starts up, it looks in the Startup folder of your Start menu for shortcuts to programs (see "What Is a Shortcut?" in Chapter 9). This folder is usually stored in C:\Users\Msername\AppData\Roaming\Microsoft\Windows\Start MenuXPrograms ( assuming that C: is the partition where Windows is installed). If any programs or shortcuts to programs are stored in this folder, Windows runs them automatically when it has finished starting up.
For example, you can use this Startup folder to run your word processor and e-mail programs automatically each time you start Windows. Just create shortcuts in your Startup folder (see "Making Shortcuts" in Chapter 9).
| Note | The Windows Registry, which stores information about Windows and your applications, can also tell Windows to run programs automatically on startup (see "Running Programs on Startup" in Chapter 40). |
EAN: 2147483647
Pages: 296