| Learning WordprocessingML particularly how Word behaves when it encounters various markup constructs is an iterative process. You go back and forth between the text editor and the Word application, closing the document in Word so you can make changes to it elsewhere, and then re-opening it to see what effects those changes have. You make hypotheses and you test them. Anything you can do to speed up the iterations of this process will help. Below are several pieces of advice to consider as you begin this educational journey.
- Experiment
-
Since Microsoft has released fairly limited documentation of WordprocessingML so far, it is often best to learn through experimentation. Create a document in Word that uses various formatting features you are interested in. Save the document as XML. Then, investigate the WordprocessingML for the document, making note of how various document structures are represented as XML. Internet Explorer can be a good tool for viewing WordprocessingML documents. (See the sidebar "Using Internet Explorer to Inspect WordprocessingML Documents.")
- Don't try to learn everything
-
This tip offsets the first one. It is sometimes possible to get hung up on particular theoretical questions or problems when experimenting with WordprocessingML. But if you want to remain productive, you should be prepared to suspend understanding at various turns in your investigation. The beauty of WordprocessingML is that you can accomplish quite a lot without understanding everything in the markup. For example, to create a stylesheet that generates WordprocessingML documents, you would only need to prepare the document in Word itself, save it as XML, and then copy and paste the bulk of it into your stylesheet, zeroing in on only the elements that contain dynamic content.
- Use the Reveal Formatting task pane
-
Word's Reveal Formatting task pane (press Shift-F1) provides a very helpful intermediate view of formatting properties between the WordprocessingML itself and how the document actually looks. Moreover, if you check the "Distinguish style source" checkbox (at the bottom of the task pane), it will identify the source of specific formatting properties, distinguishing between those that are defined in a style and those that are applied as direct formatting. This chapter includes some example screen shots that use the Reveal Formatting task pane.
- Use the XML Toolbox
-
The XML Toolbox was quietly released by Microsoft as a plug-in for Word. It is Word's equivalent of View Source, and it is a godsend. It lets you view the underlying WordprocessingML for a document or selection right from within Word. You can also manually insert WordprocessingML, using the "Insert XML" dialog, shown in Figure 2-2. Ultimately, it is not a substitute for saving as XML, as it leaves out some things (such as document metadata and spelling errors). One caveat is that the XML Toolbox plug-in requires .NET Programmability support. This means that the .NET Framework 1.1 must have been installed prior to the Office 2003 installation. Get and read about this plug-in at http://msdn.microsoft.com/library/en-us/dnofftalk/html/odc_office01012004.asp
Figure 2-2. The "Insert XML" dialog, available only with the XML Toolbox plug-in for Word 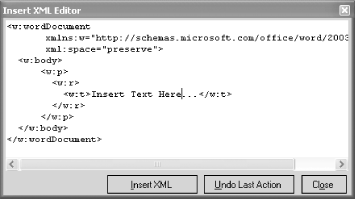
Using Internet Explorer to Inspect WordprocessingML Documents Internet Explorer's default tree-view stylesheet for XML documents provides a handy, readable way to investigate the structure of WordprocessingML documents. However, if you try opening a WordprocessingML document in IE (e.g., by right-clicking the file and selecting Open With  Internet Explorer), IE turns around and launches Word, because it too is now trained to recognize and honor the mso-application processing instruction. There are two techniques for getting around this. Internet Explorer), IE turns around and launches Word, because it too is now trained to recognize and honor the mso-application processing instruction. There are two techniques for getting around this. The first technique is to simply remove the mso-application PI before opening the WordprocessingML document in IE: Save the Word document as XML and then close it. Open the newly saved WordprocessingML document in Notepad. Delete or comment out the mso-application PI and re-save.
IE will now display the document using its pretty XML tree view, and will continue to do so even if the document is subsequently updated by Word to include the mso-application PI. Once you've initially opened it in IE, you can refresh IE to see how changes to the document from within Word affect the underlying WordprocessingML. The second technique involves making a temporary global system change, obviating the need to comment out the mso-application PI for each and every document you want to inspect. Open the Registry Editor by selecting Start  Run and typing regedit. Run and typing regedit. Find the sub-key named HKEY_LOCAL_MACHINE\SOFTWARE\Microsoft\Office\11.0\Common\Filter\text/xml. Right-click the Word.Document string value entry, and select Rename. Change the name to something like Word.DocumentDISABLED.
This will make it easy to restore the setting later, by simply renaming it again and removing the "DISABLED" part. With the WordprocessingML filter effectively disabled, IE will now open WordprocessingML documents using its default XML tree-view stylesheet just like any other XML document. Windows Explorer, however, will still continue to associate WordprocessingML documents with Word, which is probably what you will always want. |
|
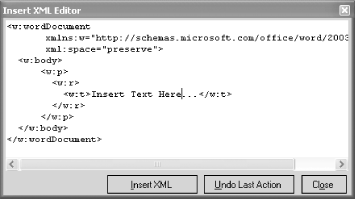
 Internet Explorer), IE turns around and launches Word, because it too is now trained to recognize and honor the mso-application processing instruction. There are two techniques for getting around this.
Internet Explorer), IE turns around and launches Word, because it too is now trained to recognize and honor the mso-application processing instruction. There are two techniques for getting around this.