Adding an Icon for Your Web Site
| Most browsers now support associating a small image with your Web site and displaying it in the Address bar, Favorites menu, or elsewhere. These little images are called favicons, which is short for Favorites Icon. To add an icon for your Web site:
Figure 5.40. Favicon icons, in real life, are even smaller than the one shown at left. They measure a measly 16 by 16 pixels. Figure 5.41. Use both link syntaxes to ensure compatibility across browsers.
Figure 5.43. Because Tabs are often gray or colored, you may want to make your icon's background transparent. |
EAN: 2147483647
Pages: 340
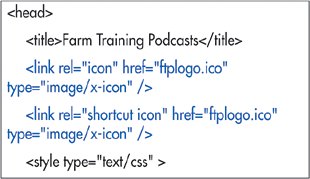
 Tips
Tips