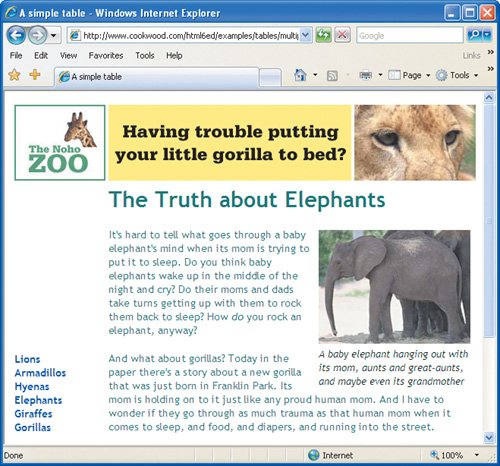Combining Tables
| For more complex layouts, you may wish to combine tables. You can place combinations of tables and text in another table or you can use multiple tables. To nest one table in another:
The more complicated your tables become, the longer it will take for a browser to calculate their proper widths and display them. One way to simplify your code is to divide your layout into multiple tables that sit one on top of the next. Figure 16.27. Here I've combined the main content with the left navigation by placing them in a table in separate cells. I've added the border so you can see what's happening.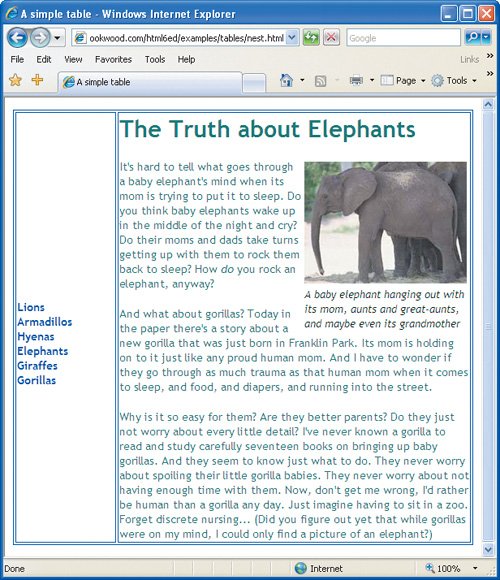 To use multiple tables:
|
EAN: 2147483647
Pages: 340
- Challenging the Unpredictable: Changeable Order Management Systems
- Enterprise Application Integration: New Solutions for a Solved Problem or a Challenging Research Field?
- Distributed Data Warehouse for Geo-spatial Services
- Data Mining for Business Process Reengineering
- Intrinsic and Contextual Data Quality: The Effect of Media and Personal Involvement
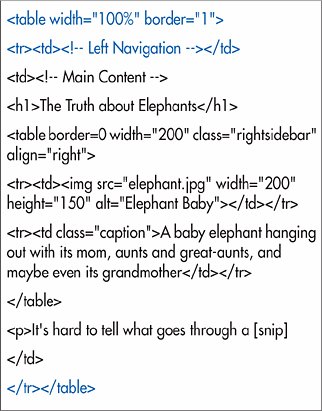
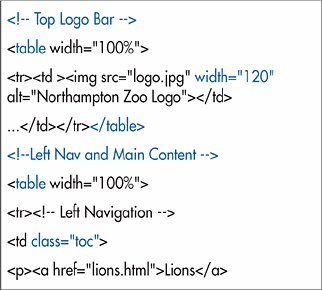
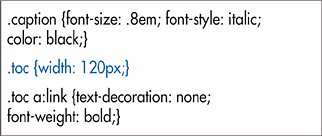
 Tips
Tips