Section 2.6. Using your iPod Photo for Presentation
2.6. Using your iPod Photo for PresentationInstead of lugging your PowerBook with you whenever you need to do a presentation, you can use the iPod photo to carry your presentation slides. While the iPod photo cannot display PowerPoint or Keynote slides, you can save your slides as graphic images so that iPod photo can display them just like photos. In Figure 2-26, I have a Microsoft PowerPoint slide deck. Figure 2-26. A Microsoft PowerPoint slide deck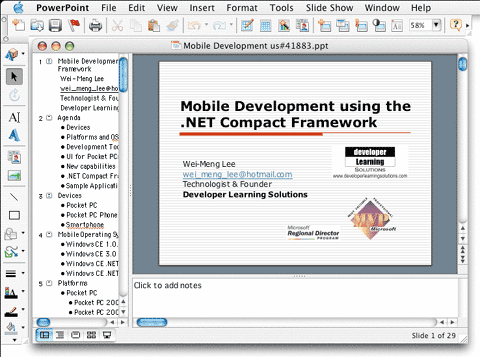 To save the slide deck as a series of graphic images, click File -> Save As... (see Figure 2-27). Give the slide a name and select the "Joint Photographic Experts Group (JPEG)" format. Click Save. Figure 2-27. Saving the slide deck as JPEG images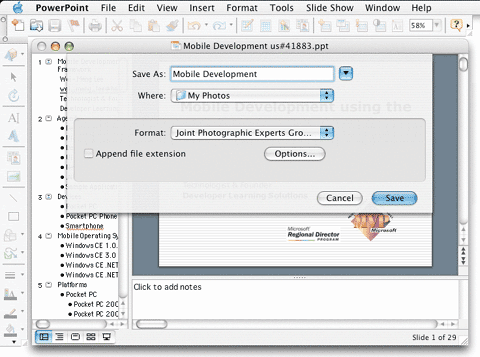
The series of images will now be saved in a folder called "Mobile Development" (see Figure 2-28). Figure 2-28. The saved images in the Mobile Development folder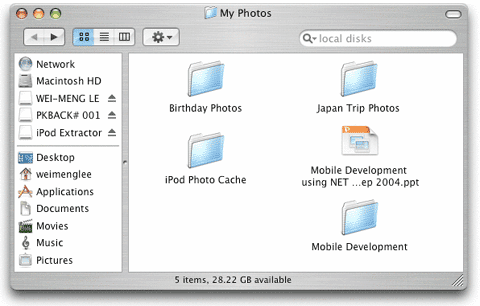 One particular issue you need to be aware of is the slideshow display order of the iPod photo. If your series of images have filenames in the following order:
Then, your iPod photo will display the images in the following alphabetical order:
To ensure that your iPod photo displays the slides in the correct order, you need to ensure that each image filename has the same "numerical width". For example, if you have less than 100 slides, then you need to use 2 digits for the sequence number, i.e. Slide01.jpg, Slide02.jpg, etc. If you have 100 or more, then use 3 digits for the sequencing, i.e. Slide001.jpg, Slide002.jpb,..., Slide101.jpg, etc. The easiest way to rename all the graphics images would be to use a third-party tool. For this purpose, I used the A Better Finder Rename (http://www.publicspace.net/ABetterFinderRename/index.html) utility to rename all my images. To rename a series of files, select the files you want to rename and Ctrl-Click. Select "A Better Finder Rename..." (see Figure 2-29). Figure 2-29. Renaming files using the A Better Finder Rename utility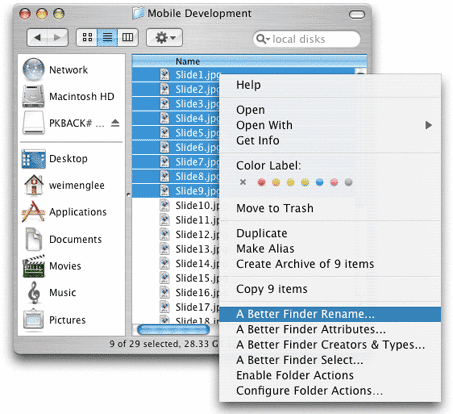 Specify the parameters as shown in Figure 2-30 and click OK. Figure 2-30. Changing the filenames of all selected files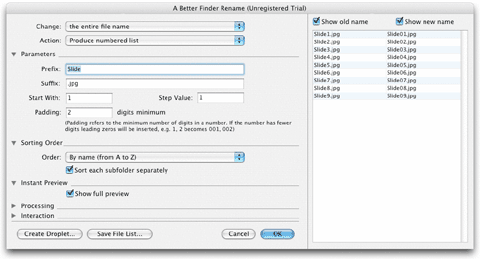 When you connect your iPod photo to your Mac, you will now find the slides in the Photos section (see Figure 2-31), assuming that iPod photo synchronizes from the My Photos folder. Figure 2-31. Displaying the slides as a slideshow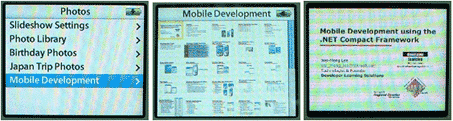
|
