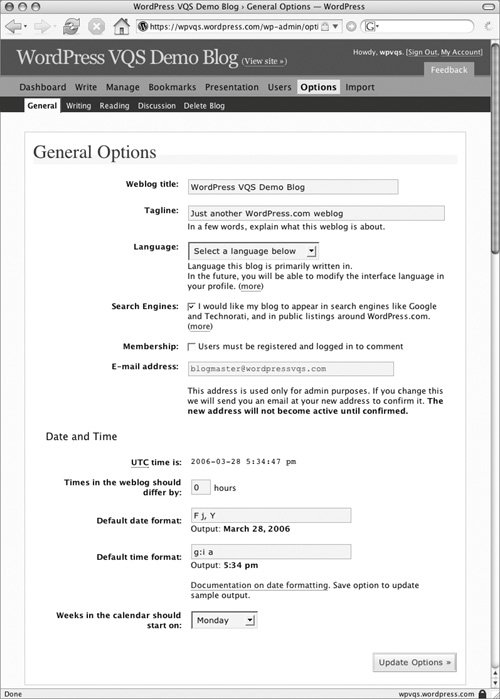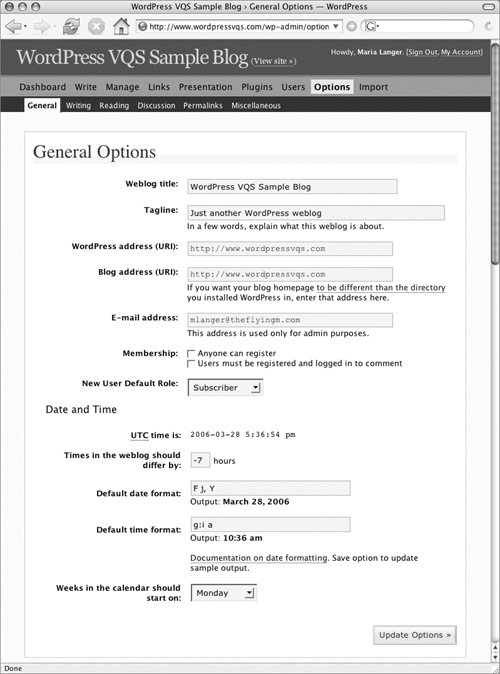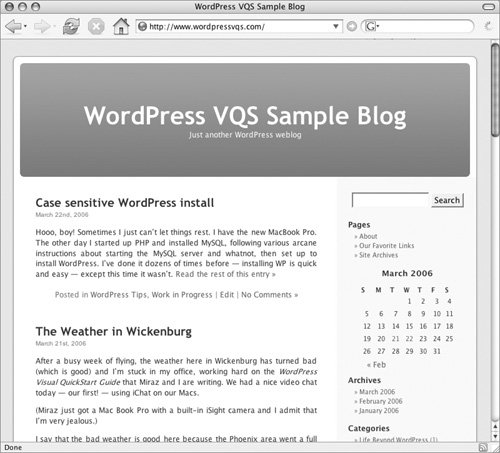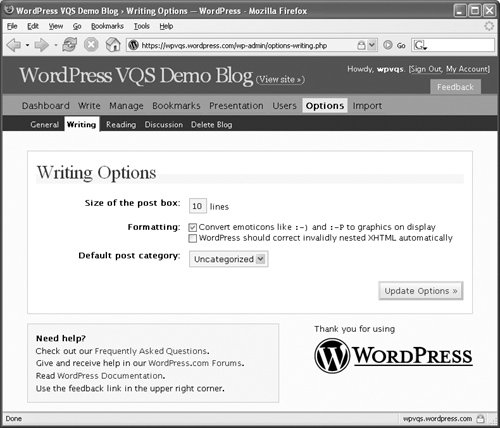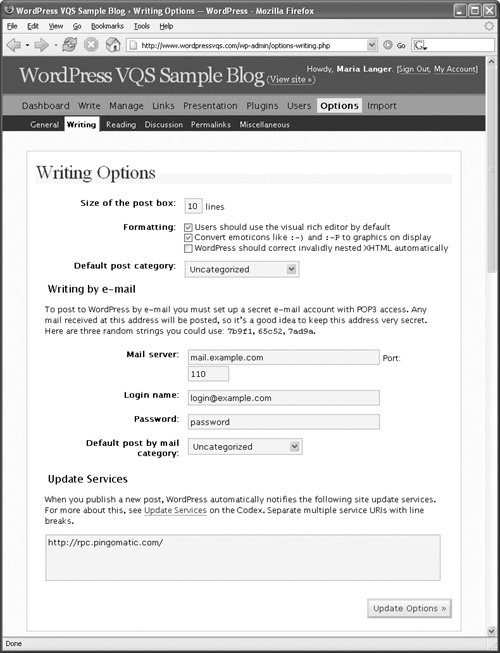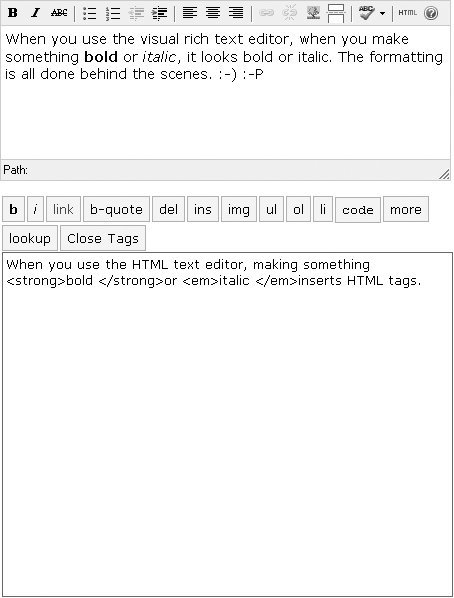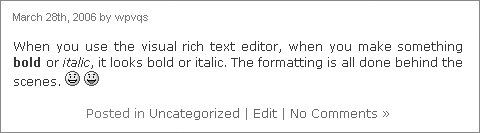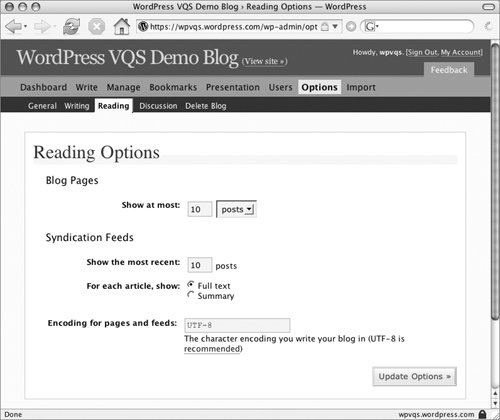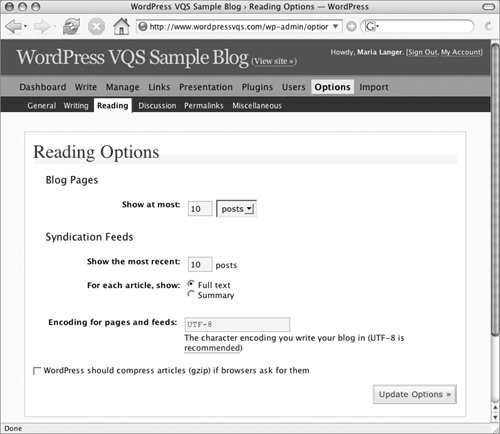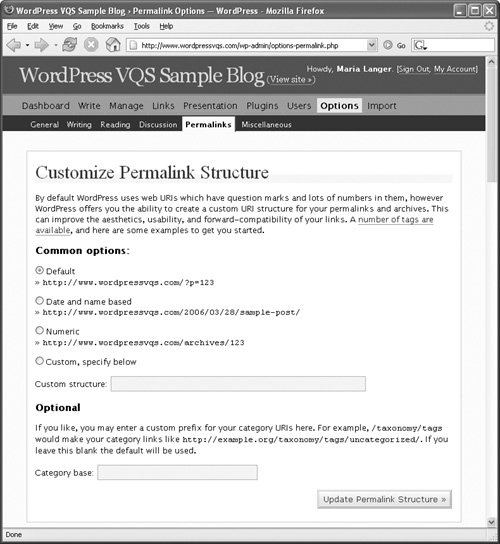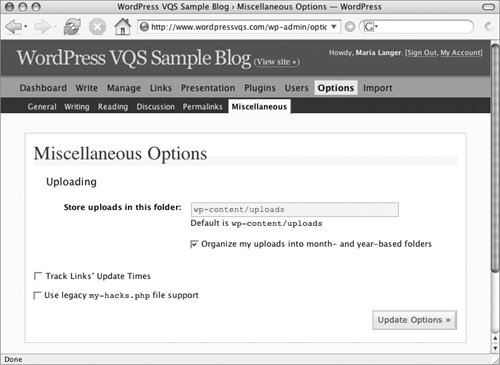| Whether your blog is hosted on WordPress.com, on an ISP's server, or on your own server, there are certain options you can set to control the way it looks and works. You may want to set some or all of these options before you begin adding content to your WordPress blog. You can find blog options in various administration panels: General Options include things like the blog title and tagline, language, search engine compatibility, membership requirements, e-mail address, and date and time formatting. Writing Options include the size of the post box, formatting options, default post category, writing by e-mail options, and update services. Reading Options include the number of posts to display on a page or in an RSS feed, encoding, and compression options. Discussion Options are settings for WordPress's comments feature. We tell you more about these options and about working with comments in Chapter 4. Permalink Options enable you to set up the formatting of permanent links. This set of options is only available for WordPress server installations. Miscellaneous Options include upload folder location and other options. This set of options is only available for WordPress server installations. Delete Blog enables you to permanently delete your blog. This option is only available for WordPress.com accounts.
In this chapter, we tell you more about these options and how to set them for your blog. Tip
To set General Options 1. | If necessary, log in to your WordPress blog and navigate to the Dashboard administration panel.
| 2. | Click the Options button.
| 3. | If necessary, click the General button in the second row of buttons. The General Options administration panel appears (Figure 1a or 1b).
Figures 1a & 1b. The General Options administration panel for a WordPress.com account (top) and a WordPress server installation (bottom). 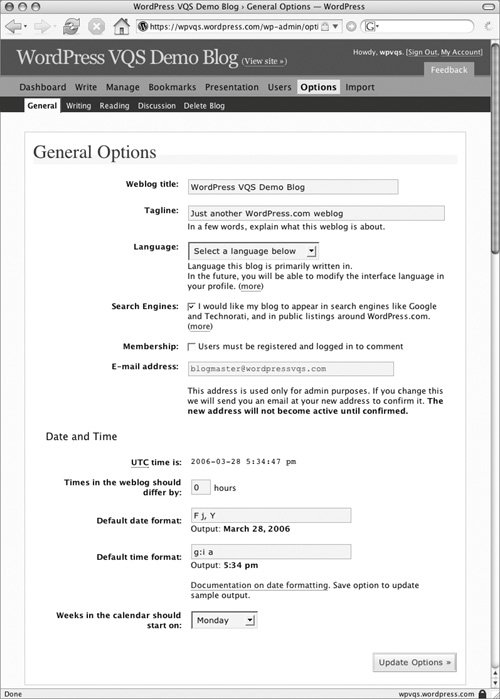 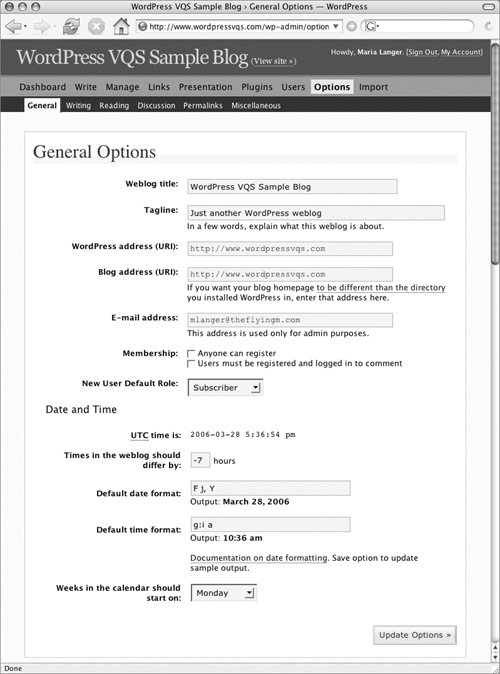
| | | 4. | Set general options in the top half of the window:
- Weblog title is the name of your blog, which normally appears in the blog page header (Figure 2).
Figure 2. The blog name and tagline normally appear in the header. This example also shows a calendar in the page sidebar. 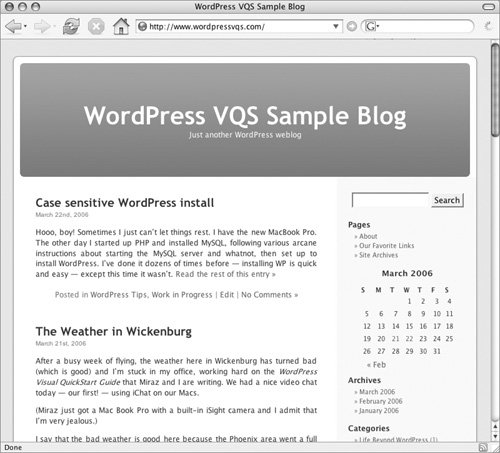
- Tagline is a short description of your blog that appears with your blog's name in the header (Figure 2).
- WordPress address (URI) is the Web address of your blog. This address depends on whether you installed WordPress in its own directory or in your Web site's root directory. This option is only available for WordPress server installations.
- Blog address (URI) is the Web address of your blog's home page, if you want it to be different from the directory in which you installed WordPress. This type of installation is a more advanced feature of WordPress; you can click the link beneath this option to learn more. This option is only available for WordPress server installations.
- Language is the primary language for your blog. This option is only available for WordPress.com accounts.
- Search Engines tells WordPress that you want your blog searchable by search engines like Google, Yahoo!, and Technorati. This option is only available for WordPress.com accounts.
- Membership offers one or two options, depending on how WordPress is installed. Anyone can register makes it possible for any blog visitor to register for access to your blog. This option is only available for WordPress server installations. Users must be registered and logged in to comment requires users to be registered and logged in to your blog (for a server-installed blog) or WordPress.com (for a WordPress.com blog) to enter comments about blog posts.
- E-mail address is the e-mail address for the blog administrator. This address is used for administrative purposes only. If you change your e-mail address for a WordPress.com account, you'll get an e-mail message to confirm it before the change is finalized.
- New User Default Role is the default access level for newly registered users. This option is only available for WordPress server installations. We tell you more about user accounts and roles in Chapter 5.
| | | 5. | Set Date and Time options near the bottom of the window:
- Times in the weblog should differ by enables you to enter the number of hours your time zone varies from Greenwich Mean time (also known as UTC time). This value should be set for your time zone.
- Default date format enables you to set date formatting using PHP date format codes. The Output area below the entry box shows how the date appears with the format codes applied. We tell you more about date formatting codes in Chapter 6.
- Default time format enables you to set time formatting using PHP time format codes. The Output area below the entry box shows how the time appears with the format codes applied. We tell you more about time formatting codes in Chapter 6.
- Weeks in the calendar should start on is the day of the week that should appear in the first column of the calendar. The calendar is displayed in the sidebar of some themes (Figure 2).
| 6. | Click the Update Options button at the bottom of the page. A message appears at the top of the page, confirming that the options have been saved.
|
Tips  | Don't change the settings in the WordPress address and Blog address boxes unless you know what you're doing. Making incorrect changes to these options can make your blog inaccessible. Search engine access is enabled by default in a WordPress server installation. To disable it, you need to set options in a robots.txt file; you can learn more about that at www.searchtools.com/robots/robots-txt.html. Additional comment-related options for WordPress server installations appear in the Discussion Options administration panel. We tell you about them in Chapter 4. Make your blog more user-friendly by spelling out the month as a word and the year with 4 digits. Remember, blogs are viewed by people from all over the world. Some will understand 7/5/06 to be the fifth day of July while others will read it as the seventh day of May.
|
To set Writing Options 1. | If necessary, log in to your WordPress blog and navigate to the Dashboard administration panel.
| 2. | Click the Options button.
| 3. | If necessary, click the Writing button in the second row of buttons. The Writing Options administration panel appears (Figure 3a or 3b).
Figures 3a & 3b. The Writing Options administration panels on a WordPress.com account (top) and a WordPress server installation (bottom). 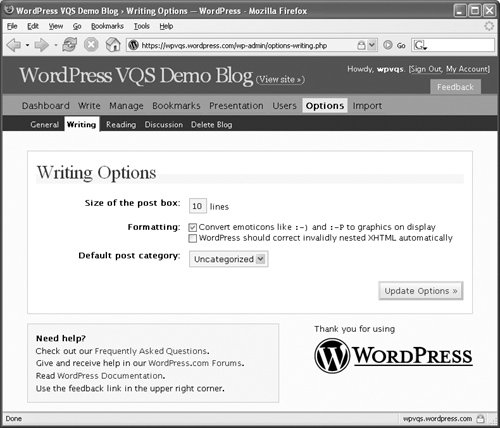 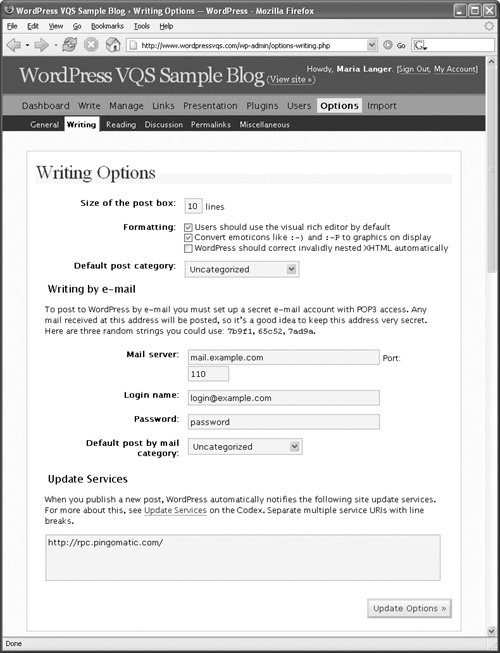
| | | 4. | Set writing options as desired:
- Size of the post box is the size of the edit box you use to compose posts. The default size is 10 lines (Figure 4a), but you can make it bigger (Figure 4b) or smaller.
Figures 4a & 4b. The standard 10-line post box with visual rich text editor (top) and a custom 20-line post box with the standard HTML text editor. 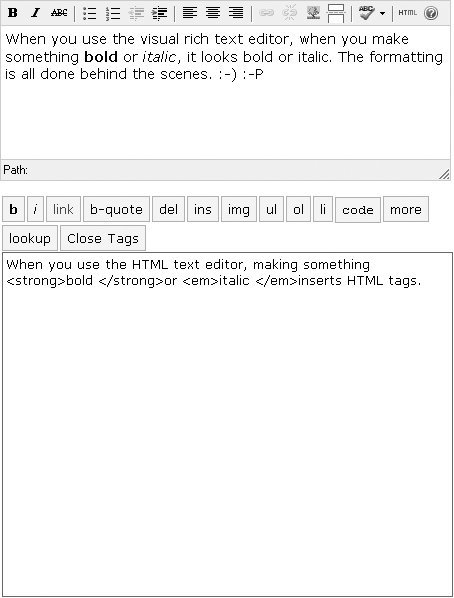
- Formatting offers two or three options, depending on your installation. Users should use the visual rich text editor by default displays the WYSIWYG text editor for writing posts (Figure 4a). This option only appears for WordPress server installations. Convert emoticons like :-) and :-P to graphics on display converts emoticon character strings (which are often referred to as "smilies") to corresponding graphic characters in posts in which they appear (Figure 5). WordPress should correct invalidly nested XHTML automatically tells WordPress to correct tag nesting errors in HTML code included in posts.
Figure 5. Emoticons or smilies can appear as graphics in posts. This is the resulting post from Figure 4a. 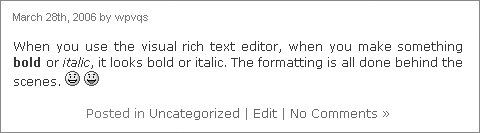
- Default post category is the category that should automatically be applied to new posts. This category can be changed when the post is created and saved. The drop-down list includes all defined categories.
| | | 5. | If you're using WordPress with a server installation, you can set options for submitting posts by e-mail:
- Mail server is the server name or IP address and port for the server on which the e-mail address resides.
- Login name is the login name or e-mail address for the e-mail account the posts will be sent to.
- Password is the access password for the e-mail account the posts will be sent to.
- Default post by mail category is the category that will be applied to posts entered by e-mail.
| 6. | To automatically inform update services each time there is a new entry on your blog, enter the URLs for the services in the Update Services box at the bottom of the page. Be sure to start each service on a new line.
or
To stop notifying update services about new content in your blog, remove the contents of the Update Services box at the bottom of the page.
This option is only available for WordPress server installations.
| 7. | Click the Update Options button at the bottom of the page. A message appears at the top of the page, confirming that the options have been saved.
|
Tips  | We tell you more about writing postsincluding how to submit posts by e-mail for WordPress server installationsin Chapter 3. The visual rich text editor does not work properly in all browsers. For example, as of this writing, it does not work in Safari for Macintosh. If the visual text editor in your installation does not look like the one in Figure 4a, try another browser. We recommend FireFox, which is available for Windows, Mac OS, and Linux. Users can change their text editor preference in their account settings. We tell you more about user account options in Chapter 5. We explain how to create, edit, and delete categories in Chapter 3. Ping-o-Matic is a single service that automatically "pings" or notifies other services about your new blog posts. You can learn more about this and other services at codex.wordpress.org/Update_Services.
|
To set Reading Options 1. | If necessary, log in to your WordPress blog and navigate to the Dashboard administration panel.
| 2. | Click the Options button.
| 3. | If necessary, click the Reading button in the second row of buttons. The Reading Options administration panel appears (Figure 6a or 6b).
Figures 6a & 6b. The Reading Options administration panels on a WordPress.com account (top) and a WordPress server installation (bottom). 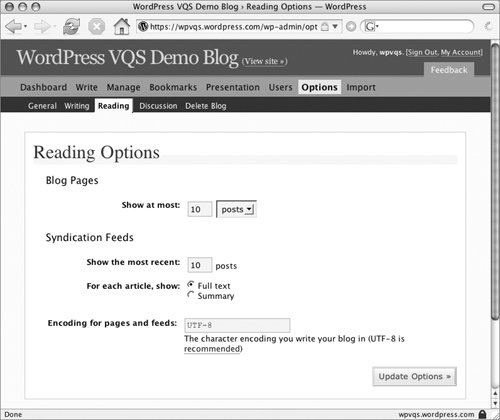 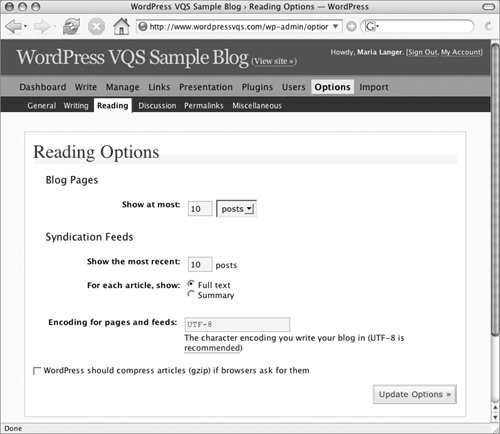
| 4. | In the Blog Pages area, indicate the maximum number of posts that should appear on a page by entering a value in the Show at most box and then choosing days or posts from the drop-down list beside it. If you choose days, WordPress counts only the days that have posts.
| 5. | Set Syndication Feeds options as desired:
- Show the most recent enables you to set how many posts appear in feeds.
- For each article, show enables you to specify whether feeds should show the full text or a summary of each post. A summary is just the first 100 or so words of the post, with text to indicate that there's more.
| 6. | To change the character encoding for your blog, enter a different encoding in the Encoding for pages and feeds box.
| 7. | To enable gzip compression, turn on the WordPress should compress articles (gzip) if browsers ask for them check box. This option is only available on a WordPress server installation.
| 8. | Click the Update Options button at the bottom of the page. A message appears at the top of the page, confirming that the options have been saved.
|
Tip
To customize the Permalink Structure (server installation only) 1. | If necessary, log in to your WordPress blog and navigate to the Dashboard administration panel.
| 2. | Click the Options button.
| 3. | If necessary, click the Permalinks button in the second row of buttons. The Customize Permalink Structure administration panel appears (Figure 7).
Figure 7. The Customize Permalink Structure administratrion panel for a WordPress server installation blog. 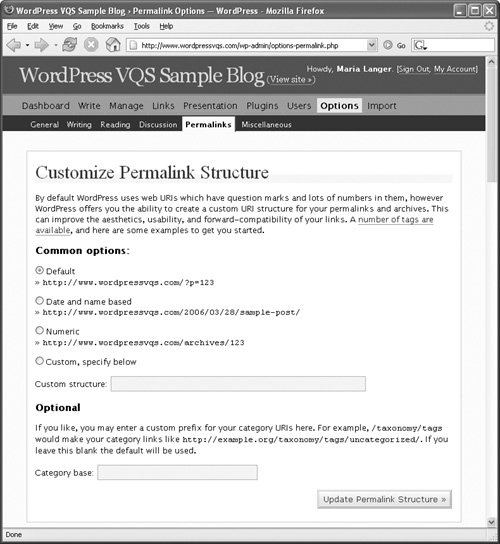
| 4. | To set the permalink format using a common option, select the radio button for the option you want. Each option displays a sample of the format it uses.
or
To create a custom permalink format, enter the tags you want to use in the Custom Structure box. For example, if you wanted a post's permanent link to look like:
http://www.example.com/archives/2006/03/my-post
you'd enter:
/archives/%year%/%monthnum%/%postname% in the Custom structure box. Table 1 lists the available tags.
Table 1. Permalink Structure TagsTag | Purpose |
|---|
%year% | The year of the date. | %monthnum% | The month number of the date. | %day% | The day number of the date. | %hour% | The hour number of the time. | %minute% | The minute number of the time. | %second% | The second number of the time. | %postname% | An Internet-friendly version of the post title. | %post_id% | The post ID. | %category% | An Internet-friendly version of the category name. | %author% | An Internet-friendly version of the author name. |
| 5. | To use a custom prefix for category URLs, enter the prefix you want to use in the Category base box. So, for example, if you wanted the word hello to appear in all category links, you'd enter /hello in the Category base box. The resulting URLs would look like http://www.example.com/hello/categoryname/.
| 6. | Click the Update Permalink Structure button at the bottom of the page. A message appears at the top of the page, confirming that the options have been saved.
|
Tip
To set Miscellaneous Options (server installation only) 1. | If necessary, log in to your WordPress blog and navigate to the Dashboard administration panel.
| 2. | Click the Options button.
| 3. | If necessary, click the Miscellaneous button in the second row of buttons. The Miscellaneous Options administration panel appears (Figure 8).
Figure 8. The Miscellaneous Options administration panel for a WordPress server installation. 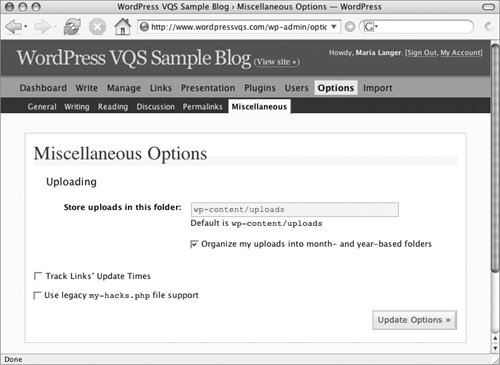
| 4. | Set uploading options as desired:
- Store uploads in this folder enables you to specify a path within your WordPress root directory for files uploaded from the Write Post page.
- Organize my uploads into month- and year-based folders creates year and month folders to organize all uploads. For example, a file uploaded on March 28, 2006 would be saved in wp-content/uploads/2006/03 relative to your WordPress root directory.
| 5. | To include link updates in site update notifications, turn on the Track Links' Update Times check box. This feature works with the update services feature discussed in the section titled "To set Writing Options" earlier in this chapter.
| 6. | To utilize the my-hacks.php file for small WordPress hacks, turn on the Use legacy my-hacks.php file support check box. The my-hacks.php file has been replaced by WordPress plugins and, as a result, is beyond the scope of this book.
| 7. | Click the Update Options button at the bottom of the page. A message appears at the top of the page, confirming that the options have been saved.
|
Tip
|