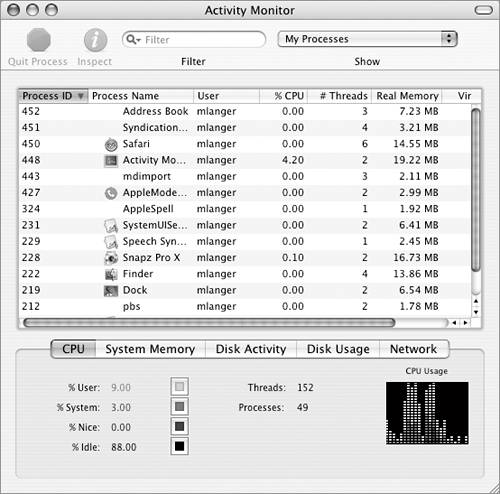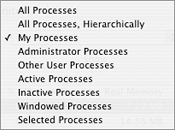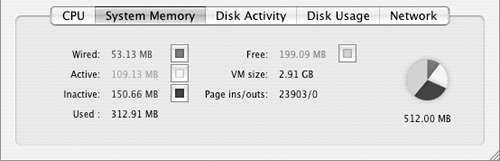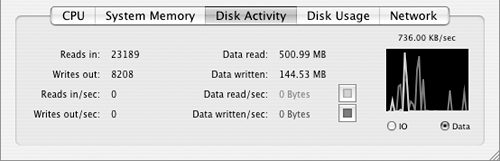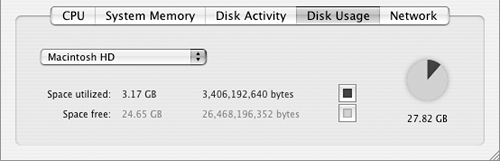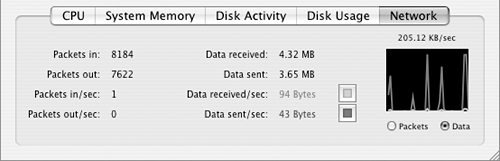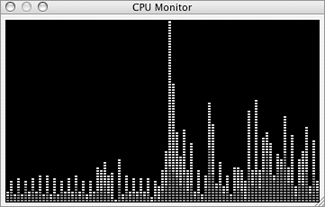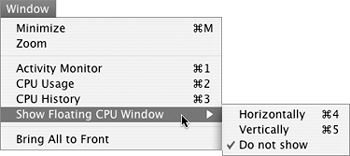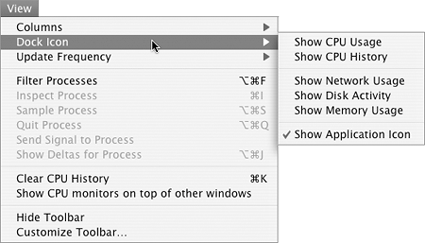Activity Monitor
| Activity Monitor enables you to get information about the various processes running on your computer. It also displays, in graphical format, CPU activity, memory usage, and disk and network statistics. You may find this information helpful if you are a programmer or network administrator or you are trying to troubleshoot a computer problem.
To monitor computer activity
To display other monitor windowsChoose an option from the Window menu or its Show Floating CPU Window submenu (Figure 7):
Or Choose an option from the View menu's Dock Icon submenu (Figure 11).These commands display graphical representations of usage and activity in the Dock. Figure 12 shows an example of the Dock with a Network Usage display icon. Figure 11. The Dock Icon submenu offers options for displaying computer activity information in the Dock.
Figure 12. Activity Monitor can display activity graphs, such as Network Activity, as an icon in the Dock.
|
EAN: 2147483647
Pages: 301
 Tip
Tip