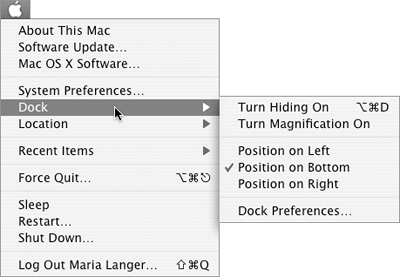| The Dock preferences pane (Figure 45) offers several options for customizing the Dock's appearance and functionality. Figure 45. The Dock preferences pane. 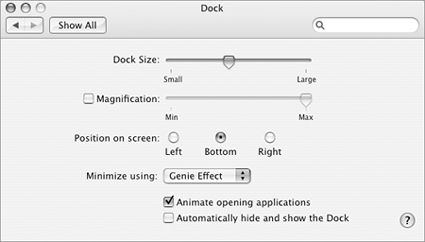
To customize the Dock In the Dock preferences pane (Figure 45), set options as desired: To set the size of the Dock and its icons, drag the Dock Size slider to the left or right. To enable Dock icon magnification (Figure 46), turn on the Magnification check box. Then drag the slider to the left or right to specify how large the magnified icons should become when you point to them. Figure 46. With magnification enabled, when you point to an icon in the Dock, it grows so you can see it better. 
To change the Dock's position on the screen, select one of the Position on screen options: Left (Figure 47), Bottom (the default), or Right. Figure 47. When you set the Dock's position to Left, it appears as a vertical bar of icons on the left side of the screen, below the Apple menu. 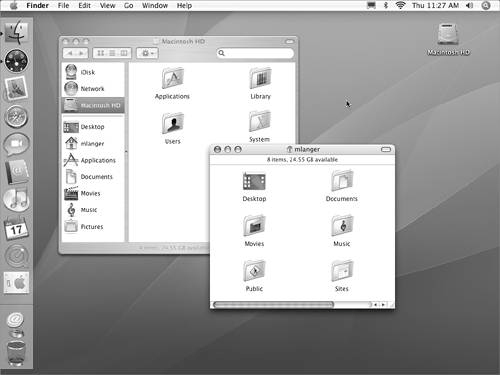
To set the special effect Mac OS X uses to minimize a window to an icon in the Dock and maximize an icon from the Dock to a window, choose an option from the Minimize using pop-up menu: Genie Effect, the default option, shrinks the window into the Dock like a genie slipping into a magic lamp. (Well, how else could you describe it?) Scale Effect simply shrinks the icon into the Dock.
To display the "bouncing icon" animation while a program is launching, turn on the Animate opening applications check box. To hide the Dock until you need it, turn on the Automatically hide and show the Dock check box. With this feature enabled, the Dock disappears until you move the mouse pointer to the edge of the screen where the Dock is positioned.
 Tips Tips
You can use the Dock submenu under the Apple menu (Figure 48) to set some Dock options without opening the Dock preferences pane. (You can also use this submenu to open the Dock preferences pane.) Figure 48. Use the Dock submenu under the Apple menu to set some Dock options. 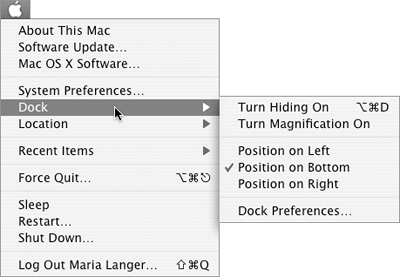
If you think the Dock takes up too much valuable real estate on your screen, try one of these options: Set the Dock size smaller, then enable magnification so the icons enlarge when you point to them. Position the Dock on the right. In most cases, document and Finder windows won't need to cover that area of the screen. Turn on the Automatically hide and show the Dock check box. (This is what I do and it works like a charm.)
You can add, remove, or rearrange icons on the Dock by dragging them, as discussed in Chapter 6.
|
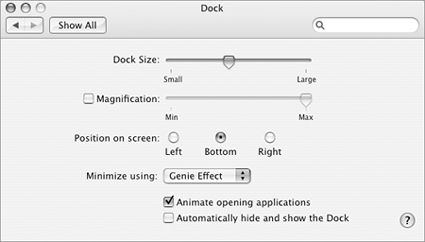

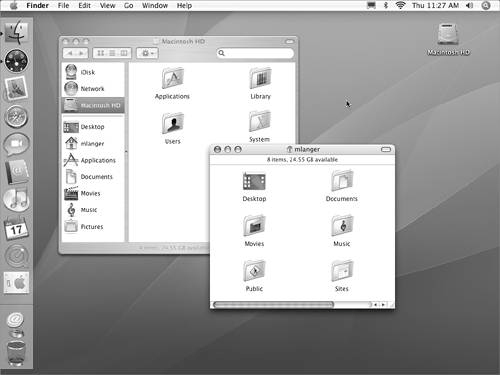
 Tips
Tips