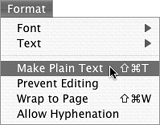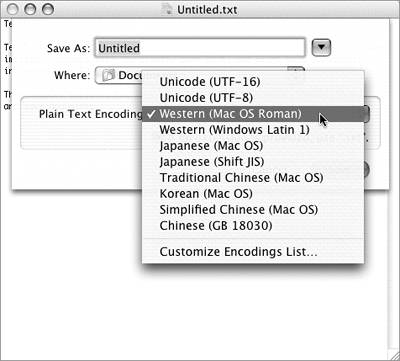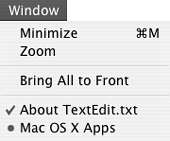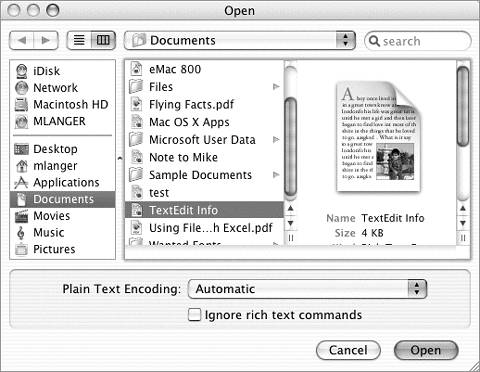Saving & Opening Files When you're finished working with a TextEdit document, you may want to save it. You can then open it another time to review, edit, or print it. To save a document for the first time 1. | Choose File > Save (Figure 55), or press  . .
Figure 55. The File menu includes commands for working with files. 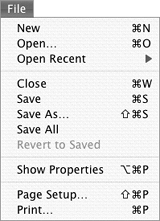
or
Choose File > Save As (Figure 55), or press 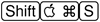 . .
The Save As dialog sheet appears (Figure 56).
Figure 56. Use the Save As dialog to enter a name and select a location for saving a file. 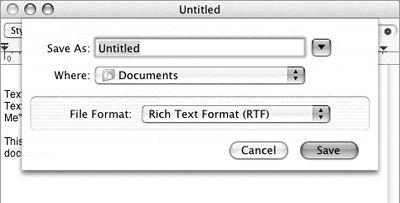
| 2. | Enter a name and select a location for the file.
| 3. | Choose an option from the File Format pop-up menu (Figure 57):
Rich Text Format (RTF) is a standard format that can be read by most word processing and page layout applications. HTML is HyperText Markup Language format, which is readable by Web browser software such as Safari. Word Format is Microsoft Word format, which can be opened and read by Microsoft Word or any other application capable of reading Word files. Word XML Format is Word Extensible Markup Language format.
Figure 57. The Format pop-up menu enables you to save documents in four different formats. 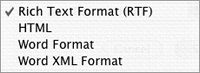
| 4. | Click Save, or press  or or  . .
The document is saved with the name you entered in the location you specified. The name of the document appears on the document's title bar (Figure 58).
Figure 58. The name of a saved document appears in its title bar. 
|
 Tips Tips
I explain how to use the Save As dialog in Chapter 7. There's only one difference between the File menu's Save and Save As commands (Figure 55): By default, TextEdit creates Rich Text Format (RTF) files and appends the .rtf extension to the files it saves. This extension does not appear unless the Show all file extensions option is enabled in Finder Preferences. I discuss Finder preferences in Chapter 6. To save a TextEdit document as a plain text document (with a .txt extension), choose Format > Make Plain Text (Figure 59) and click OK in the confirmation dialog that may appear. Then follow the steps on the previous page to save the document. As shown in Figure 60, the pop-up menu in the Save As dialog offers a variety of Plain Text Encoding options rather than Rich Text Format and Word Format. Keep in mind that if you save a document as a plain text document, any formatting applied to document text will be lost. Figure 59. To save a document as a plain text document, begin by choosing Make Plain Text from the Format menu. 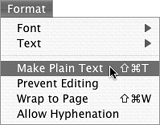
Figure 60. When you save a Plain Text document, TextEdit offers other formatting options. If you're not sure what to pick here, leave it set to the default setting. 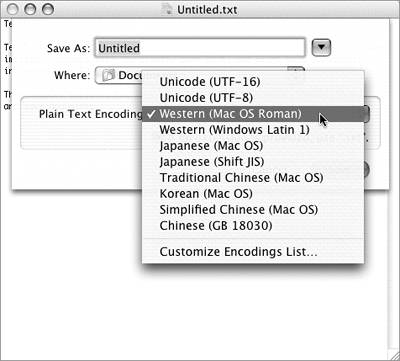
Generally speaking, plain text documents are more compatible than RFT or Word documents and RTF documents are more compatible than Word documents.
To save changes to an existing document Choose File > Save (Figure 55), or press  . . The document is saved. No dialog appears.  Tips Tips
TextEdit identifies a document with changes that have not been saved by displaying a bullet in the document window's close button (Figure 61) and to the left of the document's name in the Window menu (Figure 62). Figure 61. A bullet in the document window's close button, 
Figure 62. or beside its name in the Window menu indicates that the document has unsaved changes. 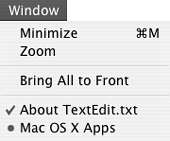
It's a good idea to save changes to a document frequently as you work with it. This helps prevent loss of data in the event of an application or system crash or power outage.
To save an existing document with a new name or in a new location 1. | Choose File > Save As (Figure 55).
| 2. | Use the Save As dialog that appears (Figure 56) to enter a different name or select a different location (or both) for the file.
| 3. | Click Save, or press  or or  . .
A copy of the document is saved with the name you entered in the location you specified. The new document name appears in the document's title bar. The original document remains untouched.
|
 Tip Tip
To open a document 1. | Choose File > Open (Figure 55), or press  . .
| 2. | Use the Open dialog that appears (Figure 63) to locate and select the document that you want to open.
Figure 63. Use the Open dialog to locate and open a file. 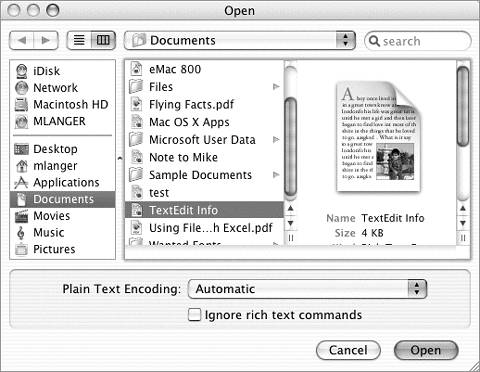
| 3. | Click Open, or press  or or  . .
|
 Tip Tip
To close a document 1. | Choose File > Close (Figure 55), or press  . .
| 2. | If the document contains unsaved changes, a Close dialog like the one in Figure 6 appears.
Click Don't Save to close the document without saving it. Click Cancel or press  to return to the document without closing it. to return to the document without closing it. Click Save or press  or or  to save the document. to save the document.
The document closes.
|
|
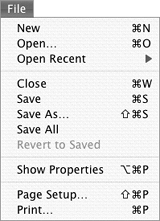
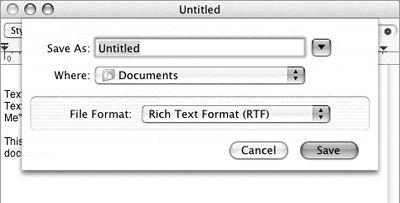
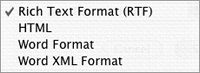
 Tips
Tips