Using AutoFit
| Table AutoFit options (Figure 84) instruct Word to automatically set the column width or row height depending on the table or window width or cell contents. The options are:
To adjust columns to best fit contents
To adjust a table's width to fill the window
To equalize the width of columns
To equalize the height of rows
|
EAN: N/A
Pages: 199
- Chapter VII Objective and Perceived Complexity and Their Impacts on Internet Communication
- Chapter IX Extrinsic Plus Intrinsic Human Factors Influencing the Web Usage
- Chapter X Converting Browsers to Buyers: Key Considerations in Designing Business-to-Consumer Web Sites
- Chapter XI User Satisfaction with Web Portals: An Empirical Study
- Chapter XVII Internet Markets and E-Loyalty
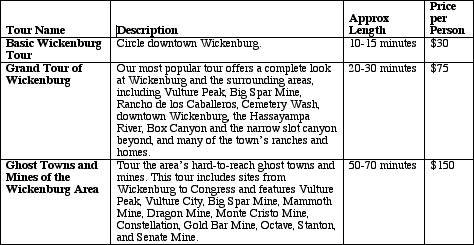
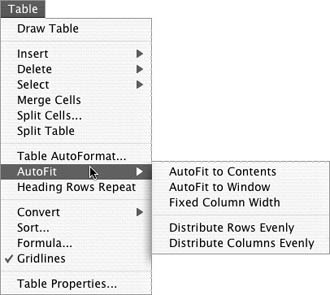
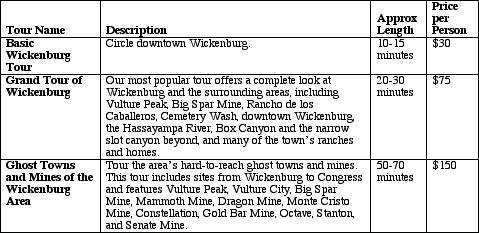

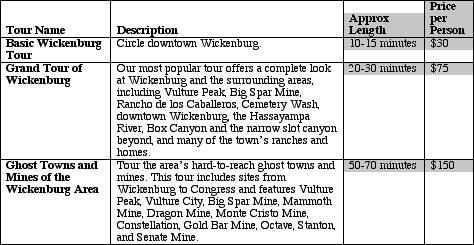
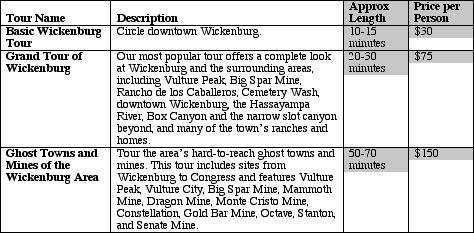
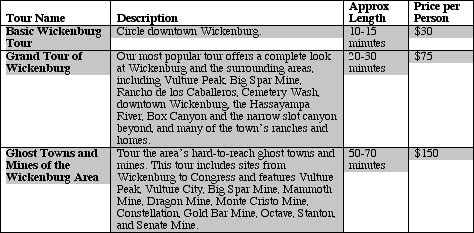
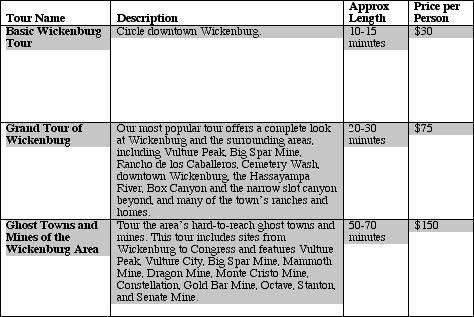
 Tip
Tip