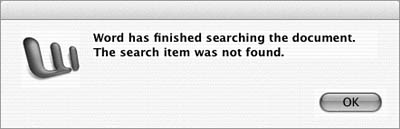Find & Replace Word has a very powerful find and replace feature. With it, you can search a document for specific text strings and, if desired, replace them with other text.  Tip Tip
To find text 1. | Choose Edit > Find (Figure 45) or press  to display the Find options of the Find and Replace dialog (Figure 74). to display the Find options of the Find and Replace dialog (Figure 74).
Figure 74. The Find options of the Find and Replace dialog. 
| 2. | Enter the text that you want to find in the Find what box.
| 3. | Click the Find Next button. One of two things happens:
If Word finds the search text, it selects the first occurrence that it finds (Figure 75). Repeat this step to find all occurrences, one at a time. When the last occurrence has been found, Word tells you with a dialog (Figure 76). Figure 75. Word selects each occurrence of the text that it finds. 
Figure 76. When Word has finished showing all occurrences of the search text, it tells you. 
If Word does not find the search text, it tells you with a dialog (Figure 77). Repeat steps 2 and 3 to search for different text. Figure 77. Word also tells you when it can't find the search text at all. 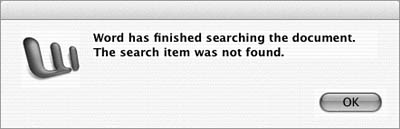
| 4. | When you're finished, dismiss the Find and Replace dialog by clicking its close button.
|
 Tips Tips
To search only part of a document, select the text you want to search, then follow the above instructions. If desired, you can fine-tune search criteria. I tell you how a little later in this chapter.
To select all occurrences of a text string 1. | Choose Edit > Find (Figure 45) or press  to display the Find options of the Find and Replace dialog (Figure 74). to display the Find options of the Find and Replace dialog (Figure 74).
| 2. | Enter the text you want to find in the Find what box.
| 3. | Turn on the Highlight all items found in check box and choose Main Document from the pop-up menu beside it (Figure 78).
Figure 78. Use the check box and the pop-up menu beside it to select all occurrences of a text string. 
| 4. | Click the Find All button. One of two things happens:
If Word finds the search text, it selects all occurrences (Figure 79). Figure 79. Word can select all occurrences of the search text at once. 
If Word does not find the search text, it tells you (Figure 77).
| 5. | When you're finished, dismiss the Find and Replace dialog by clicking its close button.
|
 Tips Tips
The ability to use the Find dialog to select all occurrences of a text string is a great way to apply special formatting to multiple blocks of text all at once. You can also use this technique to select all occurrences of a text string in selected textfor example, to select all occurrences of the word helicopter in the body of the letter in Figure 79. Before starting, select the text you want to search. Then, in step 3, choose Current Selection from the pop-up menu (Figure 80). Figure 80. When text is selected, you can use the pop-up menu to specify what should be searched. 
To replace text 1. | Choose Edit > Replace (Figure 45) or press  . The Replace pane of the Find and Replace dialog appears (Figure 81). . The Replace pane of the Find and Replace dialog appears (Figure 81).
Figure 81. The Replace pane of the Find and Replace dialog. 
| 2. | Enter the text that you want to find in the Find what box.
| 3. | Enter the text that you want to replace the found text with in the Replace with box.
| 4. | Click the Find Next button to start the search. One of two things happens:
If Word finds the search text, it selects the first occurrence that it finds (Figure 82). Continue with step 5. Figure 82. Word selects each occurrence of the search text it finds. 
If Word does not find the search text, it tells you with a dialog (Figure 77). You can repeat steps 2 and 4 to search for different text.
| 5. | Do one of the following:
To replace the selected occurrence and automatically find the next occurrence, click the Replace button. Word replaces the text and selects the next occurrence (Figure 83). Repeat this step for all occurrences (Figure 76). Figure 83. Clicking the Replace button replaces the selected occurrence and finds the next one. 
To replace all occurrences, click the Replace All button. Word tells you how many changes it made (Figure 84). Figure 84. Clicking the Replace All button replaces all occurrences. Word tells you how many replacements it made when it's finished. 
To skip the current occurrence and move on to the next one, click the Find Next button. You can repeat this step until Word has found all occurrences (Figure 76).
| 6. | When you're finished, dismiss the Find and Replace dialog by clicking its close button.
|
 Tip Tip
To fine-tune criteria 1. | In the Find (Figure 74) or Replace (Figure 81) options of the Find and Replace dialog, click the triangle button in the lower-left corner. The dialog expands to show additional search criteria options (Figure 85).
Figure 85. The Replace tab of the Find and Replace dialog expanded to show additional search and replace criteria options. 
| 2. | Click in the Find what or Replace with text box to indicate which criterion you want to fine-tune.
| 3. | Set search criteria options as desired:
The Search pop-up menu (Figure 86) lets you specify whether you want to search the current document or all documents and which direction you want to search. Figure 86. The Search pop-up menu in the Find and Replace dialog. 
The Match case check box exactly matches capitalization. The Find whole words only check box finds the search text only when it is a separate word or phrase. The Use wildcards check box lets you include wildcard characters (such as ? for a single character and * for multiple characters). The Sounds like check box finds homonymswords that sound alike but are spelled differently. The Find all word forms check box searches for all verb, noun, or adjective forms of the search text.
| 4. | Set search or replace criteria options as desired:
The Format pop-up menu (Figure 87) lets you specify formatting options. Choosing one of these options displays the corresponding dialog. I explain how to use these dialogs in Chapters 3 and 4. Figure 87. The Format popup menu in the Find and Replace dialog. 
The Special pop-up menu (Figure 88) lets you find and replace special characters. Figure 88. The Special pop-up menu in the Find and Replace dialog. 
|
|
 Tip
Tip