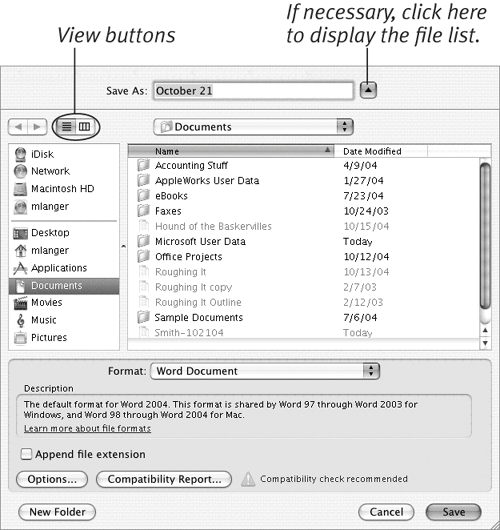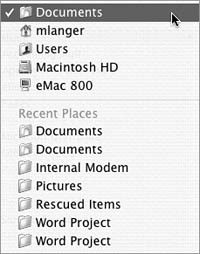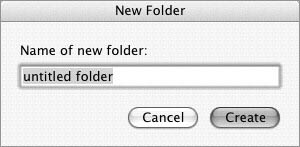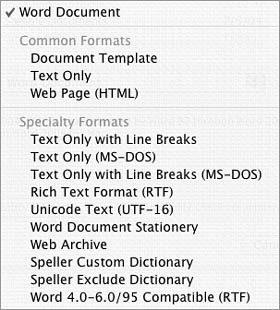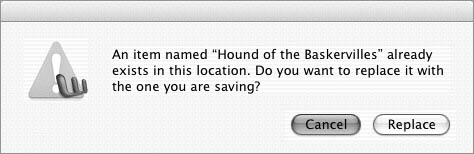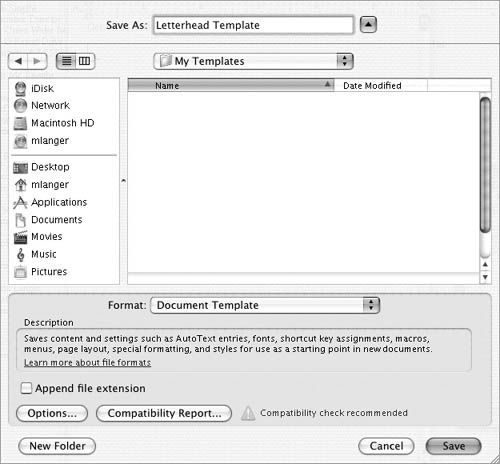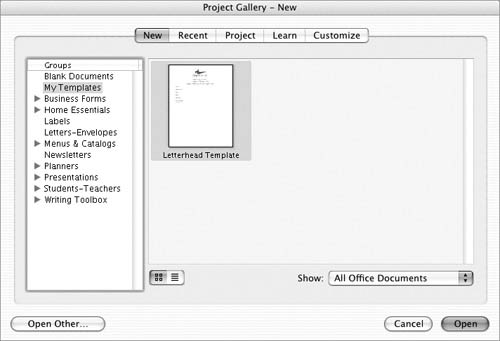Saving Documents
| When you save a document, you put a copy of it on disk. You can then open it at a later time to edit or print it.
To save a document for the first time
The file is saved to disk. Its name appears on the window's title bar (Figure 92). Figure 92. The name you give a document appears in its title bar after you save it.
To save changes to a documentChoose File > Save (Figure 10), press The document is saved with the same name in the same location on disk. To save a document with a different name or in a different disk location
To save a document as a template
|
EAN: N/A
Pages: 199
 Tips
Tips