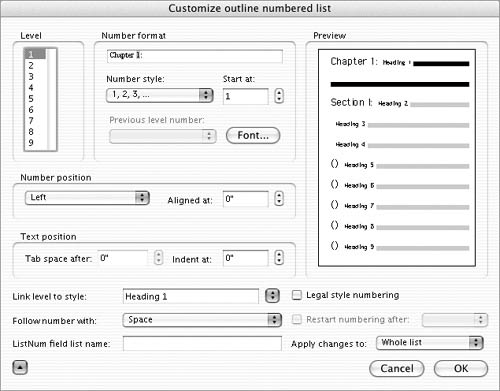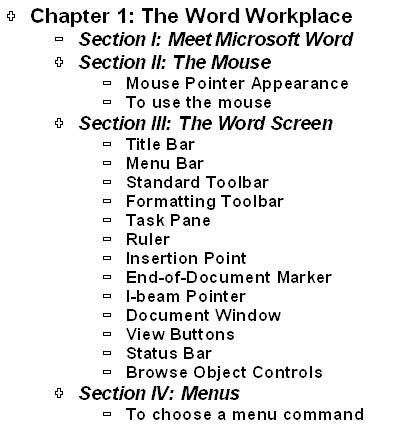| One of the more tedious aspects of working with a long, structured document is numbering (and renumbering) headings. This is especially cumbersome when dealing with legal documents that have multiple heading levels and strict heading or paragraph numbering requirements. But it can be almost as frustrating when dealing with a simple document that's frequently reorganized. Fortunately, Word's paragraph numbering feature can automatically numberand renumberparagraph headings. You can set up this feature as you build your document in Outline or Normal view so you don't have to worry about numbering. As long as you use Word's built-in heading styles, Word can handle all the numbering for you. This part of the chapter explains how to set up outline numbering so Word can number your headings for you. To automatically number headings in an outline 1. | Select the outline for which you want to number headings (Figure 39).
Figure 39. Select the outline you want to number. 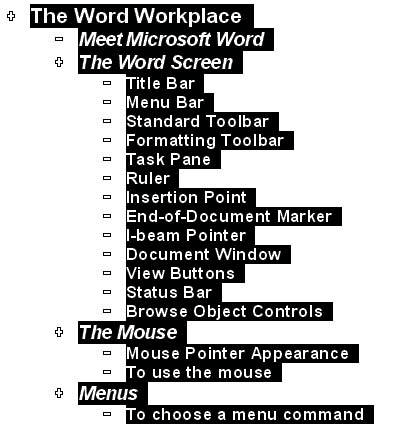
| 2. | Choose Format > Bullets and Numbering to display the Bullets and Numbering dialog.
| 3. | If necessary, click the Outline Numbered button to display its options (Figure 40).
Figure 40. The Outline Numbered pane of the Bullets and Numbering dialog. 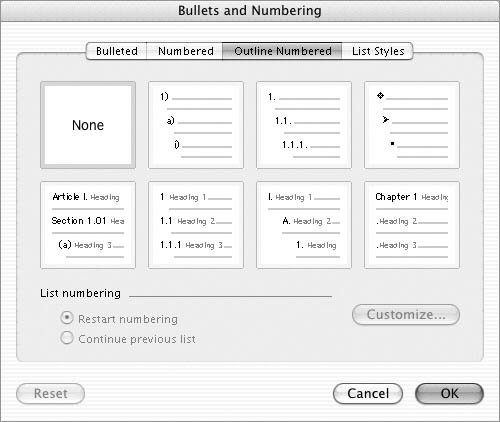
| 4. | Select the preview for the numbering format that most closely matches the format you want.
| 5. | Click the Customize button to display the Customize outline numbered list dialog (Figure 41).
Figure 41. The Customize outline numbered list dialog. 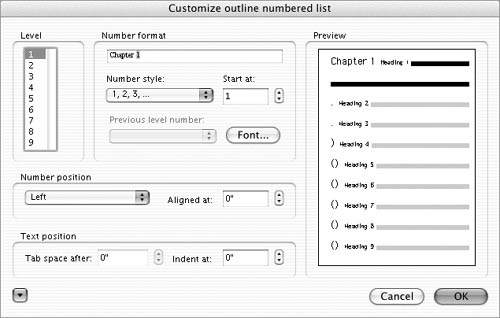
| 6. | Select a heading level from the Level list.
| 7. | Edit the contents of the Number format box so it includes the text you want to appear with the number. Do not edit the gray highlighted number in the box.
| 8. | Choose an option from the Number style pop-up menu (Figure 42). The Number format box changes to reflect the option you chose.
Figure 42. The Number style pop-up menu. 
| 9. | If desired, enter a starting number in the Start at box.
| 10. | If you chose a heading level other than 1 in step 6, indicate the previous heading level by choosing an option from the Previous level number pop-up menu. Only those heading levels that are lower than the level you selected in step 6 appear; this option is not available if you chose heading level 1.
| 11. | If desired, click the Font button and use the Font dialog that appears (Figure 43) to set the character formatting options for the contents of the Number format box. Click OK to save your settings.
Figure 43. The Font dialog. 
| 12. | To set the heading number position, choose an option from the Number position pop-up menu (Figure 44) and enter an indentation setting in the Aligned at box.
Figure 44. The Number position pop-up menu. 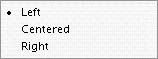
| 13. | To set the position of text that appears after the heading number, enter a value in the Indent at box.
| 14. | Repeat steps 6 through 13 for each heading level used in your document.
| 15. | Click OK to save your settings in the Customize outline numbered list dialog.
| 16. | If necessary, click OK in the Bullets and Numbering dialog.
|
Figure 45 shows the outline in Figure 39 with heading numbering set up for heading levels 1 and 2 and all number format options removed for heading 3. Figure 45. The outline in Figure 39 with automatic numbering applied to Level 1 and Level 2 headings. 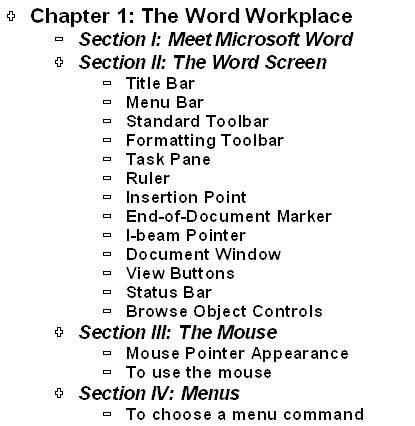
 Tips Tips
In step 4, if one of the previews indicates the exact formatting you want, you can skip steps 5 through 15. In step 7, be sure to include (or remove) any punctuation you want to appear (or not appear). If you skip step 11, the heading number will appear in the default paragraph font for the heading in which it appears. After step 13, you can click the triangle button in the lower-left corner of the Customize outline numbered list dialog to expand the dialog and offer more options (Figure 46). Figure 46. The Customize outline numbered list dialog, expanded to show additional options. 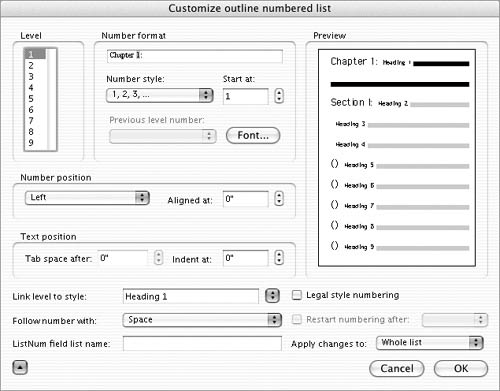
Once heading numbering has been set for an outline, rearranging outline levels automatically renumbers the outline. Figure 47 shows an example. Figure 47. When you rearrange an outline, the headings are automatically renumbered. 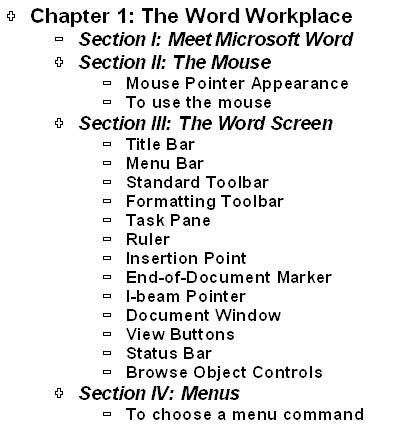
|
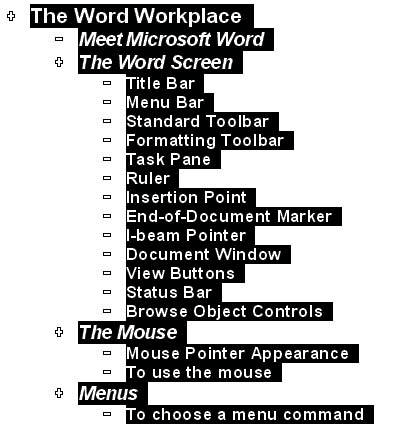
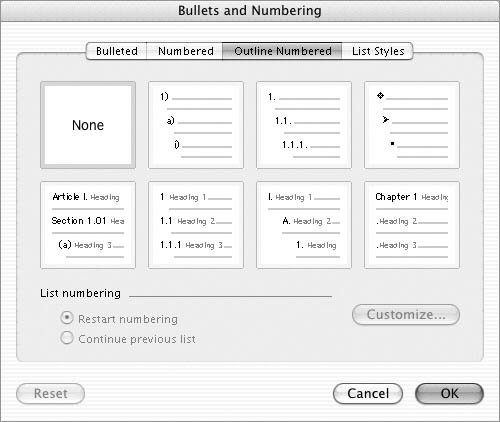
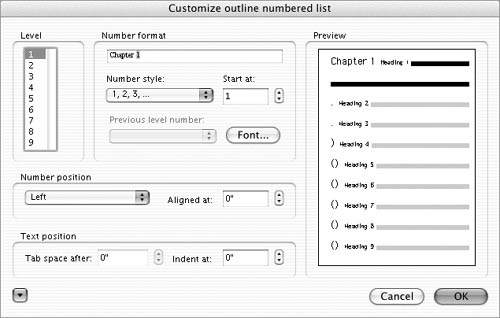


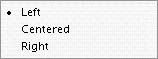
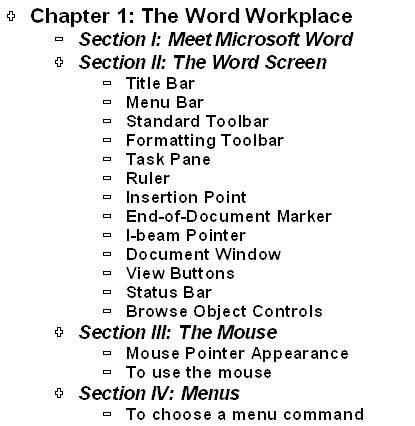
 Tips
Tips