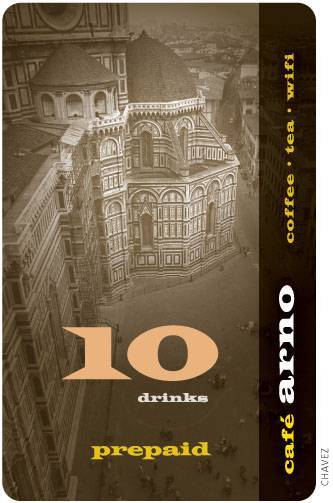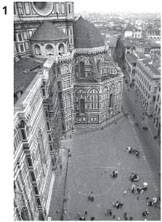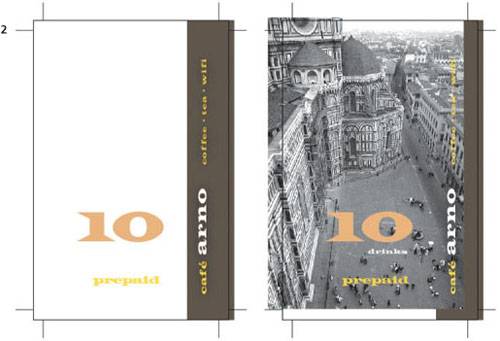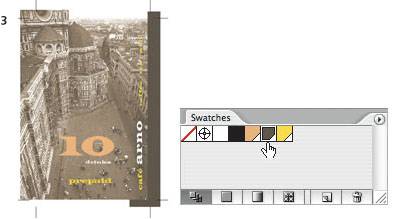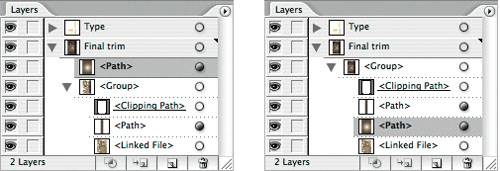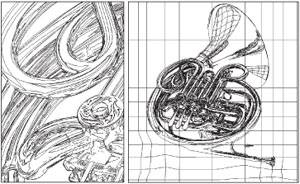Tinting a Scan
| Adding a Color to a Grayscale Image Advanced TechniqueOverview: Prepare a grayscale image; import the image into Illustrator; colorize the image; trim the artwork to the required shape; add a vignette. Conrad Chavez created this concept for a prepaid coffee card that can use different background photographs. To preserve design flexibility, Chavez imported a grayscale version of the image and added color in Illustrator so that he could change the image color at any time.
Yukio MiyamotoAs with most of his mesh art, Yukio Miyamoto began this illustration of a Yamaha French horn by manually tracing over a photo with the Pen tool, then filling the objects with solid fills. In layers above the basic tracing, Miyamoto drew the reflections and details of the tubular structure and filled them with linear gradients. He used the Mesh tool to define several reflections within the horn, with the most obvious on the horn's bell. He then created other areas of reflection with clusters of solid and gradient-filled objects (as on the bell and the valves). Miyamoto made the background out of a large, rectangular, gradient mesh. Within this mesh, he created the horn's shadow. The magnificent level of detail is evident even when the image is viewed in Outline mode (a detail is shown directly above left; the full image in Outline is above right). Brad NealBrad Neal combined an attention to detail with Illustrator's wide range of drawing and rendering tools to create this photo-realistic image of a Ford Taurus stock car. Beginning with a contour shape filled with a flat color, Neal overlaid a series of custom blends to replicate the subtle modeling of the car's surface. Neal simulated the grill work at the front of the car by overlaying a series of four dashed stroked paths. The racing logos on the side of the car were drawn by hand, grouped, and positioned using the Shear tool. The Taurus, Valvoline, and Goodyear logos were fitted to the contour of the body with the help of the Envelope Distort tool. To achieve the realistic look of the front right wheel, Neal created custom blends with outer edges that blended smoothly into the flat color of the underlying shapes. Neal created a drop shadow for the car using a carefully controlled blend. This blend had an inner path that contained a solid black fill that blended to white as it approached the outer edge. Mordy GoldingTo demonstrate the 3D effect of Illustrator CS for Adobe Systems, Inc., Mordy Golding created a wine label and then dragged the label to the Symbols palette (so he could use it next to create the 3D rendering). He drew a half-bottle shape and selected Effect > 3D > Revolve. In the 3D Revolve Options dialog box, Golding clicked the Preview checkbox and then clicked on the Map Art button. From the Map Art dialog box's Symbol menu, he selected the wine label symbol he had created previously. Back in the 3D Revolve Options dialog box, Golding adjusted the preview cube, changing the rotation angles until he was satisfied with the look of the bottle. He finished the effect by adding lights, using the New Light icon in the Surface panel of the dialog box; this created the cascading highlights on the bottle. After creating the cork, using the same technique as he used for the bottle, Golding selected the bottle, moved it above the cork, and changed its opacity to 94% in the Transparency palette. 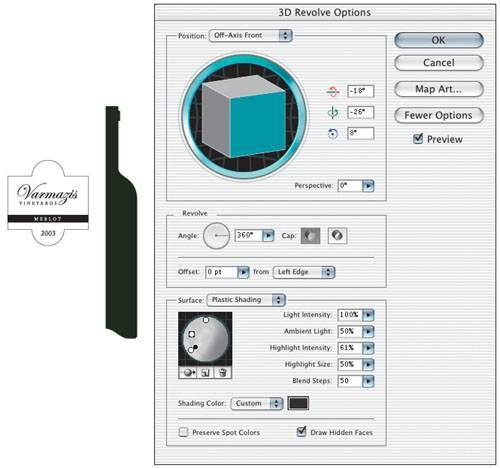 Ivan TorresSymbols can dramatically reduce file size, especially in art destined for the Web. Artist Ivan Torres began this beetle by first creating individual body parts, many of which were complex gradient meshes. Then he converted the parts into symbols by dragging and dropping each onto the Symbols palette. To assemble the beetle from body part symbols, Torres dragged the parts from the Symbols palette and dropped them on the Artboard, creating instances of the symbols. To create the body parts with mirrored twins on opposite sides of the beetle body, he used the Reflect tool, chose Vertical and clicked Copy. When he had completed the illustration, Torres chose File > Save for Web and selected SWF from the format pop-up, and AI File to SWF File from the pop-up below that. After opening Flash (SWF), Torres imported the Illustrator Flash file (File > Import) and then used Flash's tools to manipulate the body part symbols to create an interactive animation. 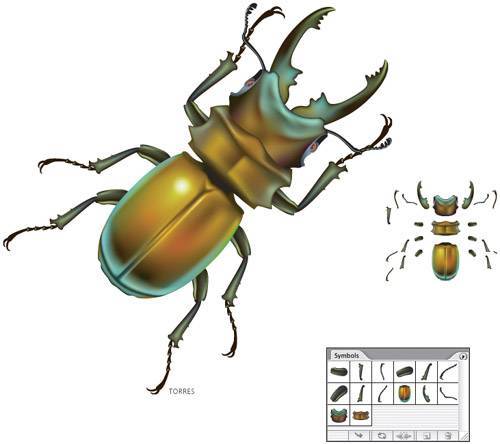 Steven Gordon / CartagramWhen you mix Illustrator's brushes with live effects, you can transform the lettering of a font into art that looks hand-rendered with traditional pens and brushes. To begin this map title, Steven Gordon typed "Yakima" and then chose a calligraphic font, Zapfino, at 72 points. In the Character palette, he adjusted kerning to tighten the space between several pairs of letter characters. With the text object selected and the Appearance palette open, Gordon chose Add New Fill from the palette's Options menu and gave the new fill a dark magenta color. He duplicated the fill by clicking on the Duplicate Selected Item icon at the bottom of the palette, and then gave the duplicate a pale blue color. Lastly, he clicked on a brush in the Brushes palette and chose the Dry Ink brush. 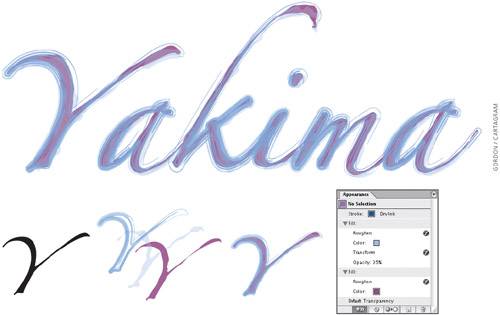 He selected a dark blue color for the brush. Because the brush strokes were too large for the lettering effect he wanted, Gordon double-clicked the brush name in the Appearance palette, resized its width to 60% of the default size, and clicked to apply it to existing objects. To further customize the title, Gordon selected the pale blue fill in the Appearance palette, offset the fill and distorted the fill's edges using the Transform and Roughen commands from the Effect > Distort and Transform menu. He also reduced opacity by moving the Opacity slider in the Transparency palette to 35%. To finish, Gordon selected the bottom fill and applied the Roughen command from the Effect > Distort and Transform menu to tightly erode the fill's edges. |
EAN: 2147483647
Pages: 147