Lesson 2: Installing Office 2003
After you verify that the application is compatible with the operating system and the computer’s hardware is set up, that the user has the proper licenses, and that the computer meets the minimum or recommended requirements, installing the program can occur in a number of ways. You can install an application by using an installation CD or shared files on a network server. Some companies automate installation by using Group Policy or other methods, further simplifying the process for users.
After this lesson, you will be able to
-
Explain general application installation concepts.
-
Identify and resolve common installation problems.
-
Identify log files that might be useful in troubleshooting installation problems.
Estimated lesson time: 25 minutes
General Installation Concepts
During the installation of many applications, you will be prompted throughout to answer questions about or agree to the license agreement and to decide what should be installed and where and what to do with temporary files after the installation is complete.
License Agreements
Generally, license agreements document for the user or the company how the software can be used. License agreements include information about but not limited to the following:
-
Guidelines for how often and where you can install the software. You can install some applications on only a single personal computer, others on a personal computer and a laptop, and others on multiple computers. Some software can be installed on network servers and requires a license for each user or computer that accesses the software on the network.
-
Guidelines for Remote Desktop and Remote Assistance use.
-
Guidelines for mandatory product activation (covered in the next section).
-
Restrictions on using the application to create or promote inappropriate content or any item that can damage or disable Internet-based services.
-
Guidelines for selling, renting, or transferring the application.
-
Warranties, applicable laws, severability clauses, and other legal issues.
You should read the license agreement carefully and then agree to it. Understand that agreeing to the license agreement is equivalent to signing a legal contract, though, and it is legally binding. Make sure you read the agreement and truly agree with and are aware of the rules and regulations stated in it. (You will not be able to install the program without accepting the license agreement.)
More About Product Activation
As mentioned in the preceding section, many software manufacturers, including Microsoft, require the user to activate the product online or by phone or fax within a specified number of days from the time the software was installed or first used. If the product is not activated in that specified period, the software will cease to work and will only prompt the user to activate it each time it is opened. As an example, Microsoft Windows XP must be activated within 30 days of its first use. If the user does not or cannot activate the product (perhaps it is a pirated copy), the operating system fails to function after the 30-day grace period. Product activation is part of Microsoft’s effort to combat piracy and unauthorized use of its products.
| Note | To activate Windows XP by phone in the U.S., call (888) 652-2342. For more information about product activation, read Microsoft’s Knowledge Base articles 302806 and 302878. |
Product activation prevents users from installing the software on multiple computers and from sharing the software with users who do not want to purchase the software, and it prevents casual copying of the software.
Choosing Components
When you install a suite of Office applications (or other multifaceted application) such as Microsoft Office Professional Edition 2003, you will be prompted to select an installation type and to decide which components to install. The components that you choose can be installed in various ways, depending on the amount of resources on the computer.
Installation types for Office Professional Edition 2003 include Upgrade, Complete Install, Minimal Install, Typical Install, and Custom Install (all of which are common options). Figure 6-4 shows these options, as well as the option to browse to a new location to save the installation files.
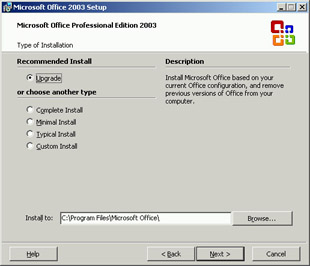
Figure 6-4: There are several installation types to choose from.
Components of Office Professional Edition 2003 include Microsoft Office Word 2003, Excel 2003, PowerPoint 2003, Outlook 2003, Publisher 2003, and Access 2003. When installing Office Professional Edition 2003, choosing Custom Install is almost always the best choice because you control which programs are installed, where they are installed, and which additional components are included with the installation.
When installing using Custom Install, you can choose how to install each component:
-
Run From My Computer Copies files and writes registry entries and shortcuts for the selected component or components. This allows the user to run the components locally, without having to insert the CD or access the files from a network drive.
-
Run All From My Computer Copies files and writes registry entries and shortcuts for the selected component or components and all of their subfolders. This allows the user to run the components locally, without having to insert the CD or access the files from a network drive.
-
Install On First Use Does not copy the files to the user’s hard disk until the component is first used. At that time, the component is automatically copied either from the CD or a network location.
-
Not Available Does not copy and will never copy the selected component.
Figure 6-5 shows a custom installation with all of the components selected to run from the computer. When performing an installation, you will be prompted to make the appropriate choices.
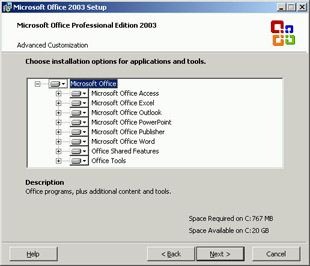
Figure 6-5: In this figure, all components are selected to run from the computer.
Install to File Folder
You might be asked to configure the computer to store the installation files in a location other than the user’s hard disk. The files might be stored on a different partition or on a network drive. If company policy requires it or if a user’s computer has multiple partitions, click Browse in the installation type stage (shown in Figure 6-4) and select the desired location.
Deleting Temporary, Backup, or Installation Files
Depending on the program that you install, you might be prompted to delete backup files, temporary files, or installation files. Most of the time, temporary files are deleted automatically, but running Disk Cleanup after an installation is not a bad idea if you did not see any temporary files being deleted toward the end of the installation and feel that they have been left on the computer.
Backup files are usually deleted automatically, too, but if you have enough disk space and are prompted to save or delete them, it will not hurt to leave them on the computer. Installation files can be deleted if you are prompted, but for the most part, accepting the defaults offered during the installation process is fine. When you install the Microsoft Office, it is recommended that you keep the installation files. Figure 6-6 shows an example of the backup files being automatically deleted.
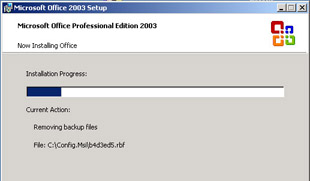
Figure 6-6: Deleting backup files is usually done automatically.
| Note | When an end user opens a program or a component for the first time, he or she might be asked to enter specific user information, including e-mail address, name, business, and so on. Make sure you start the program and enter this information before leaving the user’s desk or ending the service call. |
Getting Required Updates After Installation
After installing Office Professional Edition 2003, you will most likely be prompted to obtain the newest updates from the Microsoft Office Online website. If prompted, follow the directions for obtaining the updates; the updates will be downloaded and installed automatically.
Checking for Updates Manually
An experienced technician will remember to manually check for updates often, and you should instruct users to do so as well. Checking for updates on a schedule, for instance, once a week or once a month, helps keep the computer safe and running properly. To check for Office updates manually:
-
Open any Office application—such as Microsoft Excel, Word, PowerPoint, or Access—and from the Help menu, select Check For Updates. Figure 6-7 shows the option from Excel.
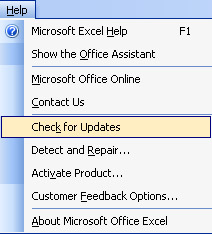
Figure 6-7: Manually check for updates by using the Help menu in any Office application. -
Internet Explorer will automatically open to http://office.microsoft.com/officeupdate/default.aspx. Select Check For Updates.
-
If new updates are available, select or deselect the ones to install, and select Start Installation. Figure 6-8 shows the Office Update website with two updates available.
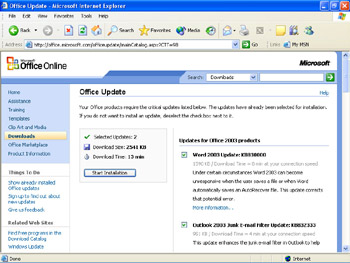
Figure 6-8: The Office Update website shows available updates. -
When prompted, click Next to confirm installation. Continue following the Office Update Installation Wizard prompts until the updates are installed. Depending on the updates selected, this process might require you to insert the Microsoft Office CD, close running applications, or restart your computer upon completion.
Troubleshooting Common Installation Problems
Problems that occur during installations vary, but most are caused by a lack of hardware resources on the computer, compatibility problems, a bad CD-ROM, corrupt or inaccurate downloaded files, a user’s failure to follow installation instructions, or an incorrect product ID or validation code. Table 6-2 lists some of the most common problems, possible causes, and their solutions.
| Installation Problem | Possible Cause | Possible Solution |
|---|---|---|
| Disk space or RAM errors. | The computer does not meet the minimum requirements documented for the software. | Install an additional drive or free up enough drive space, or add more physical memory (RAM). |
| Missing or corrupt files. | The CD might be bad, or downloaded files might be corrupt or missing. | Request a new CD from the manufacturer, or download the files again. |
| Permission-denied errors. | An administrator might need to install the software, or network policies prevent software installations. | Contact an administrator or log on as one. |
| Errors including Can’t Copy File To Disk, Permission Denied, and Can’t Access Hard Disk. | Antivirus software might be preventing the application from installing. | Disable the antivirus software temporarily. |
| Product ID, validation code, or unlock code does not work. | You might have made typographical errors when entering the code; for example, you might have entered a zero instead of the letter O. In addition, validation codes might be case sensitive. The code might be invalid because the program has already been installed on another computer. | Try entering the code again, substituting zeros for the letter O and vice versa. Make sure you enter the code using the correct case. If the code continues to fail, call the company’s tech support line, ask an administrator for assistance, or read the license agreement to see whether there are limitations on installations. |
| Activation failure. | The activation might fail because the program has already been installed on another computer or because the computer is not connected to the Internet. | Read the license agreement to see whether there are limitations on installations, connect to the Internet if necessary, or activate the product over the phone. |
| Installation hangs, gives illegal operation errors, or fails. | These problems can be caused any number of ways, including the failure to close open programs before installing, failure to follow installation instructions, having incompatible hardware, or not having enough memory. | Try reinstalling, and carefully follow the instructions shown. Access the company’s website, and search for installation help and support files if necessary. Many programs have known issues with specific hardware and operating systems. |
Chances are that someone else has already seen any error message that you see and a solution has been found and documented. Most manufacturers have Web pages that address these specific problems. If an installation problem persists, visit the manufacturer’s website and see whether a solution is available.
| Exam Tip | In Windows XP, you must have administrative permissions to install most programs. Some programs, such as Office 2003, are good about warning you of this fact before you start the installation; some programs are not. When a program does not warn you, it can sometimes seem as though the installation is successful, and problems do not pop up until later. |
Using Log Files
If the installation problems cannot be solved by the techniques that are listed in the preceding section or by researching the Microsoft Knowledge Base, consider viewing the log files that Office creates during installation; you can use these files to troubleshoot installation problems. There are four file types (depending on the installation), and these log files are automatically created in the \Temp folder on the user’s hard disk:
-
Office Professional Edition 2003 Setup(000x).txt—the Setup.exe log file
-
Office Professional Edition 2003 Setup(000x)_Task(000x).txt—the Windows Installer log file
-
MSI*.log—Windows Installer log file
-
Offcln11.log—a log file created if you have uninstalled Office 2003 previously
You can get more information about these files and how to read them from the Microsoft Knowledge Base article 826511, “HOW TO: Use an Office 2003 Setup Log File to Troubleshoot Setup Problems.”
Practice: Install Microsoft Office 2003
In this practice, you will install Office 2003. To complete this practice, you will need the Office 2003 Evaluation CD that comes with this book or your own copy of the software.
-
Log on to Windows XP by using an account with administrator privileges.
-
Insert the Microsoft Office Professional Edition 2003 CD into the CD-ROM drive.
-
The Microsoft Office 2003 Setup Wizard should start automatically. If it does not, on the Start menu, select My Computer, and in the My Computer window, open your CD-ROM drive. Double-click Setup.exe to start the wizard.
-
In the Microsoft Office 2003 Setup Wizard, enter your user name, initials, and organization name, and then click Next.
-
Read the licensing agreement, and then select the I Agree To The Terms In The Licensing Agreement option. Click Next.
-
Make sure that the Typical Install option is selected, and click Next.
-
Verify the installation details, and click Install.
-
After the installation is finished, you are informed that the update completed successfully. Ensure that both the Check The Web For Updates And Additional Downloads and the Delete Installation Files check boxes are cleared. Click Finish.
Lesson Review
The following question is intended to reinforce key information presented in this lesson. If you are unable to answer the question, review the lesson materials and try the question again. You can find answers to the question in the “Questions and Answers” section at the end of this chapter.
The following table lists some common installation problems and their causes. To answer this question, match the installation problem on the left with the likely cause on the right.
| 1. The program installed correctly but fails online activation. | A. The program was probably downloaded from the Internet, and the download was not successful. |
| 2. The error Can’t Copy File To Disk prevents installation from starting or completing. | B. The computer does not meet minimum hardware requirements. |
| 3. The installation of the program stops, and an error message appears that states that some of the downloaded files are missing or corrupt. | C. An antivirus program is running. |
| 4. Installation stops, hangs, or quits. | D. There might be a typographical error created by the user. |
| 5. The validation code will not validate the software. | E. The program has already been installed on another computer, and licensing restrictions and requirements are preventing the successful installation of the program. |
Lesson Summary
-
During a typical application installation, you will need to agree to licensing requirements, select the components to install, select the installation location, and possibly activate the product after installation is finished.
-
You should teach users to check for program updates frequently.
-
Most installation problems are caused by a lack of hardware resources on the computer, compatibility problems, a bad CD-ROM, corrupt or inaccurate downloaded files, a user’s failure to follow installation instructions, or an incorrect product ID or validation code.
EAN: N/A
Pages: 237