Lesson 1: Preparing for an Office Installation
Although many people (mostly end users) simply put a program’s installation CD in the CD-ROM drive and follow the prompts to install it, this is not a prudent way for a professional Desktop Support Technician (DST) to install applications for end users. Part of a DST’s job is to verify that the program is compatible with the user’s system, that the computer meets the application’s minimum requirements, that the company or user has a valid license, and that the program will function as it should in the environment in which it will be used.
After this lesson, you will be able to
-
Verify an application’s compatibility with a user’s system.
-
Verify that a user’s system meets minimum requirements for an application.
-
Use program compatibility options in Windows XP to support older applications.
Estimated lesson time: 30 minutes
Verifying Compatibility
When a user asks you to install an application, your first job is to check the software box, the CD, online support (such as the manufacturer’s website), or other documentation to verify that the software is compatible with Microsoft Windows XP. One of the primary reasons that application installations fail is that the application is incompatible with the operating system. In most instances, compatibility information is readily available. Figure 6-1 shows examples of the logos you should look for on box covers and websites, indicating that the application is compatible with Windows XP.
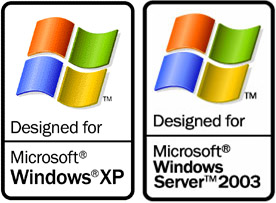
Figure 6-1: Verify compatibility from the software’s box or other documentation.
Some applications offer much more information, usually from a page that lists system requirements. These requirements might state that specific hardware must be installed on the computer for components in the application to work (and thus be compatible). For example, although Microsoft Office System can be installed on almost any computer that runs Microsoft Windows 2000 with Service Pack 3 or Windows XP or later, to use certain features, other hardware must be installed for the features to function correctly. For instance, the following components need specific hardware to work:
-
Speech recognition For speech recognition to work properly with Windows 2000 (with Service Pack 3 or later) or Windows XP, the computer must have a close-talk microphone and an audio output device.
-
Advanced Outlook functionality For advanced Microsoft Office Outlook 2003 options to work properly, a Microsoft Exchange server is required.
-
Collaboration functionality For advanced collaboration functionality, Microsoft Windows Server 2003 must be available, and Windows SharePoint must be installed.
-
Internet functionality For Internet tools and options, such as online support features, updating Office 2003 and Outlook 2003 to work properly, Internet connectivity must be available.
Verifying an application’s compatibility is an important part of the installation procedure. If you determine that a program is incompatible, consider your options, including purchasing new hardware, searching for an upgrade to the application, or choosing not to install the program at all.
Meeting Minimum Requirements
Documented minimum requirements list the basic hardware and operating system components necessary for the program to function minimally (usually without additional features such as speech recognition or advanced functionality). Minimum requirements detail which type of processor is needed, how much random access memory (RAM) is required, how much hard disk space must be available, which type of operating system can be used, and which kind of display is needed for the program to open and run.
Recommended requirements are also generally included in the same documentation. Recommended requirements state which hardware is necessary for the application to function effectively and efficiently. These standards are often required to keep the computer running efficiently while performing tasks.
Table 6-1 shows an example of the documented minimum and recommended requirements for Microsoft Office Professional Edition 2003. You can also find this information online at http://www.microsoft.com/office/editions/prodinfo/sysreq.mspx.
| Component | Minimum Requirement | Recommended Requirement |
|---|---|---|
| Computer and processor | Personal computer with a 233-MHz processor | Personal computer with an Intel Pentium III or equivalent processor; Pentium 4 provides optimal performance |
| Memory (RAM) | 128 MB | More than 128 MB |
| Hard disk space | 400 MB | An additional 290 MB of space for options and installation files cache |
| Operating system | Windows 2000 (with Service Pack 3 or later), Windows XP, or Windows Server 2003 | Windows 2000 (with Service Pack 3 or later), Windows XP, or Windows Server 2003 |
| Display | Super VGA (800 X 600) and 256 colors | Super VGA (800 X 600) or higher |
Installing additional options requires more hardware. Using the optional installation of Outlook 2003 with Business Contact Manager requires a PC with a Pentium 450-MHz or faster processor, 260 MB or more of RAM, and 190 MB of additional disk space.
| Note | Most of the time, you will want the user’s computer to exceed the minimum requirements. Simply meeting minimum requirements will allow the program to run, but exceeding the requirements will help the program run faster and more efficiently. In almost all cases, meeting or exceeding recommended requirements is best. |
Installing and running a software program almost always requires a license, an activation code, a validation code, or a product identification number. Generally, you find these numbers on the CD itself, on the CD case, on the box, or, if the application was downloaded from the Internet, in an e-mail. As a DST, particularly if you work in a private shop or visit users’ homes, users ask you to install software for them. It is in your best interest and the users’ to make sure that the software you are using is properly licensed. If you cannot verify licensing, explain to the user why you are not comfortable installing the software.
In some instances, you must enter the code prior to installation, as with Microsoft Office. Other times you must input a product ID during installation, and activation occurs after you complete the installation, as with Windows XP. Sometimes you enter an unlock code the first time you use the application, which then activates the program. Whatever the case, you need to verify that the end user or the company has a valid license, product ID, or activation code prior to beginning the installation. Figure 6-2 shows an example of a product ID requirement prior to installation.
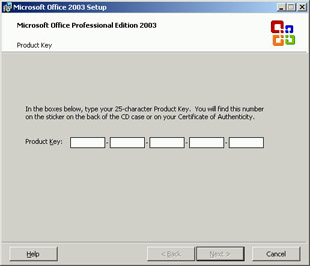
Figure 6-2: A product key must be available to install most software.
Using Program Compatibility Options
Although most programs run properly on Windows XP, some older applications (especially games) that were written for a specific operating system such as Microsoft Windows 95 or Windows 98 do not work as expected (or do not install at all). When this happens, install or run the program using one of the available program compatibility options in Windows XP. Choosing a program compatibility mode for a program allows that program to run in its native environment, which should cause the program to run properly and perform as expected.
When Not to Use Compatibility Modes
Program compatibility modes are not meant for all programs. For example, you should never use a program compatibility mode to force system tools (such as antivirus or CD- burning software) that are written for another operating system to work on Windows XP. System tools such as these run in the Win32 Subsystem kernel mode and can cause serious problems if installed and run incorrectly. System tools include but are not limited to the following:
-
Antivirus software
-
Firewalls
-
CD-burning software
-
Backup utilities
-
Disk management software
-
Disk partitioning software
When in doubt, purchase a newer version or an upgrade to the software, or do not install it.
Program Compatibility Modes
If a program is already installed and is not performing properly, you can change the compatibility mode for it by right-clicking the program’s icon and selecting the Compatibility tab in the Properties dialog box. You can choose one of four compatibility modes—Windows 95, Windows 98/Me, Windows NT 4.0 (Service Pack 5), or Windows 2000—by following these steps:
-
Locate the problem application in the All Programs list or by browsing to it using Windows Explorer.
-
Right-click the program name or icon, and choose Properties. In the Properties dialog box, select the Compatibility tab, shown in Figure 6-3.
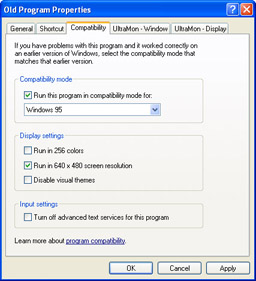
Figure 6-3: Program compatibility settings are located under the Compatibility tab. -
In the Compatibility Mode area, select the Run This Program In Compatibility Mode For check box and choose an operating system from the drop-down list.
-
In the Display Settings area, select any of these check boxes: Run In 256 Colors, Run In 640 480 Screen Resolution, or Disable Visual Themes. If the program has problems handling the higher-quality video of Windows XP, you should try one of these settings. (If, after configuring these settings, you still find that the program does not run properly, try tweaking the settings.)
-
If available in the Input Settings area, select the Turn Off Advanced Text Services For This Program check box. Advanced Text Services can interfere with earlier software, especially games.
-
Click OK, and then start the program and verify that it runs properly.
Exam Tip Familiarize yourself with the particular settings that are available on the Compatibility tab and with the overall compatibility modes that you can select.
Program Compatibility Wizard
The Program Compatibility Wizard lets you install and test a program in different environments and with various settings to see which mode can best run the application. For instance, if the program was originally designed to work on a computer running Windows 95, installing it using the Windows 95 program compatibility mode will allow the program to run in its native environment, and it will likely run properly.
To use the Program Compatibility Wizard to install an older program, follow these steps:
-
From the Start menu, open Help And Support.
-
In the Search box, type Program Compatibility Wizard.
-
In the Search Results box, click Getting Older Programs To Run On Windows XP. In the right-hand pane, in step 1 under the section titled “To Run The Program Compatibility Wizard,” click the Program Compatibility Wizard link.
Note You can also access the Program Compatibility Wizard by clicking Start and then Run, typing hcp://system/compatctr/compatmode.htm in the Open text box, and then clicking OK.
-
Click Next to start the wizard.
-
On the How Do You Want To Locate The Program That You Would Like To Run With Compatibility Settings? page, select how you want to locate the program:
-
I Want To Choose From A List Of Programs. If you choose this option, the Program Compatibility Wizard scans your hard drive, CD-ROM drive (if a CD is inserted), and floppy drive (if a floppy disk is present). The wizard then presents you with a list of setup programs it has found. Choose a program from the list, and click Next. Move to step 6.
-
I Want To Use The Program In The CD-ROM Drive. If you choose this option, the Program Compatibility Wizard scans your CD-ROM drive. Move to step 6.
-
I Want To Locate The Program Manually. If you choose this option, the Program Compatibility Wizard lets you type the path or browse for an installation file. After you have indicated the file, click Next. Move to step 6.
-
-
On the Select A Compatibility Mode For The Program page, make the appropriate selection (Microsoft Windows 95, Microsoft Windows NT 4.0 [Service Pack 5], Microsoft Windows 98/Windows Me, or Microsoft Windows 2000), or choose not to apply a compatibility mode. Click Next.
-
On the Select Display Settings For The Program page, select a display setting. Read the program’s documentation to verify that you are making the correct selection. (You do not have to make a selection.) Click Next.
-
Install the program.
-
On the Did The Program Work Correctly? page, make aone of the following selections, and then click Next:
-
Yes, Set This Program To Always Use These Compatibility Settings
-
No, Try Different Compatibility Settings
-
No, I Am Finished Trying Compatibility Settings
-
-
On the Program Compatibility Data page, choose Yes or No to send a compatibility data report to Microsoft. Click Next, and then click Finish.
If later the program does not run as expected, right-click the program icon, click the Compatibility tab, and select another compatibility option.
Using System Restore
One of the best, and most underused, safety features of Windows XP is a tool named System Restore. System Restore monitors changes to a system and to some application files and periodically creates restore points. At any time, you can revert a system to one of these restore points. Restore points are created automatically every day. Some applications, such as Office 2003, automatically create restore points prior to installation. Best of all, you can create a restore point manually anytime you want.
When you are troubleshooting a system or installing software for a user, you should make it a habit to create a restore point before you do anything else. You should also create restore points before making any important system changes. It is a small step to take, and the payoff can be enormous.
Creating a restore point
To create a restore point using System Restore, use the following steps:
-
On the Start menu, point to All Programs, then to Accessories, and then to System Tools, and select System Restore.
-
Select the Create A Restore Point option, and click Next.
-
Type a description for the restore point (something like “about to install new video driver”) and click Create.
-
Click Close to exit System Restore.
Reverting to a restore point
To have a computer revert to a previous restore point by using System Restore, follow these steps:
-
On the Start menu, point to All Programs, then to Accessories, and then to System Tools, and select System Restore.
-
Select the Restore My Computer To An Earlier Time option, and click Next.
-
Use the calendar to select the day that contains the restore point to which you want to revert. Days in bold text contain restore points. After you have selected the day, select the specific restore point on the list to the right. Click Next.
-
Confirm that you have selected the desired restore point, and click Next. Windows reverts to the saved settings and restarts. Click OK to exit System Restore.
Many companies have local or group policies in place that prevent users from installing their own programs. In these environments, you can expect service calls from end users who are upset about this policy because they want to install the latest holiday screen saver, greeting card software, or music file sharing download application. Let the users know that these policies are in place for many reasons, but emphasize that letting them install any program they want can be quite dangerous for the company, the computer, and for the users’ data. (Many programs such as these are also detrimental to a user’s productivity.)
If a user does have the appropriate permissions to install a program, make sure he or she is aware of the preinstallation tasks detailed in this section, that he or she creates a system restore point prior to installation, and that his or her data is backed up.
Practice: Prepare for an Office 2003 Installation
In this practice, you will check system requirements for an installation, create a restore point, and configure program compatibility.
Exercise 1: Check System Requirements
-
Log on to Windows XP.
-
On the Start menu, select Run. In the Run dialog box, in the Open text box, type msinfo32, and press Enter.
-
In the System Information window, note the following information from the System Summary:
-
Operating system
-
Processor
-
Total physical memory
-
-
Expand the Components node in the left-hand pane, and then select Display. Copy the following information from the right-hand pane:
-
Video card name
-
Adapter RAM
-
Current resolution and bits/pixel settings
-
-
Close the System Information window.
-
On the Start menu, select My Computer.
-
In the My Computer window, right-click Local Drive (C:), and select Properties.
-
In the Local Disk (C:) Properties dialog box, on the General tab, note the free space on drive C.
Exercise 2: Create a Restore Point
-
Log on to Windows XP.
-
On the Start menu, point to All Programs, then to Accessories, and then to System Tools, and select System Restore.
-
Select the Create A Restore Point option, and click Next.
-
Type a description for the restore point (something like “about to install new video driver”), and click Create.
-
Click Close to exit System Restore.
Lesson Review
The following questions are intended to reinforce key information presented in this lesson. If you are unable to answer a question, review the lesson materials and try the question again. You can find answers to the questions in the “Questions and Answers” section at the end of this chapter.
-
A user wants you to install Office Professional Edition 2003 on his computer. He uses Windows XP Home Edition and has a Pentium III processor, 512 MB of RAM, 40 GB of free hard disk space, and a generic plug-and-play Super VGA monitor capable of 800-x-600 resolution. Which of the following upgrades (if any) will be needed so that the program will run well (thus meeting recommended requirements)? (Choose all that apply.)
-
Upgrade from Windows XP Home Edition to Windows XP Professional Edition.
-
Upgrade to a Pentium 4 or equivalent.
-
Add more RAM.
-
Partition the hard disk into two 20-GB sections. Office cannot work with large disk drives.
-
Install Service Packs 1 and 2.
-
Upgrade to a flat-screen monitor or a monitor with resolution that can be configured at 1024 x 768.
-
Nothing needs to be upgraded.
-
-
Which of the following types of software would it be safe to run under Windows XP, using an application compatibility mode?
-
A game that was written for Windows 95
-
Backup software that was written for Windows 98
-
Disk partitioning software that was written for Windows 2000
-
Antivirus software that was written for Windows 2000
-
Lesson Summary
-
One of the primary reasons that application installations fail is that the application is incompatible with the operating system. You should always verify compatibility before installing software.
-
You should also make sure that the system on which you are going to install software meets that software’s minimum system requirements.
-
If you need to install older programs that were not written for earlier versions of Windows, Windows XP includes an application compatibility feature that allows programs to run in their native environments.
EAN: N/A
Pages: 237