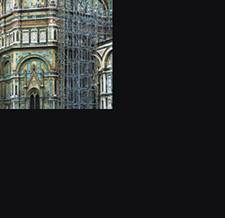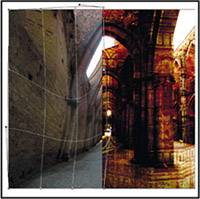Building the Image
| This image began with explorations of the Duomo Scaffold photo. I was drawn to the strong geometric patterning and the horizontal and vertical lines. I wanted to straighten the perspective so that the lines ran parallel to the edges of the frame and so that the image appeared square to the viewer. In Chapter 7, "Abbianza," I had a similar situation with the Assumption of the Virgin altarpiece photo. In that example, I used the Warp command to alter the perspective, but in this instance I used a simpler method. I pressed I then chose Edit, Transform, Distort. This command places a selection handle at each corner of the image, which I can then drag in any direction in or out of the image, independently of the other handles. I always drag the image window out as wide as possible when I do this, and zoom out of the photo if necessary (
Cropping and Setting CanvasWith the perspective corrected, I started looking for an interesting section of the photo to select as a crop. I knew I wanted to maintain the square format, so I selected the Crop tool from the toolbox and held down the Shift key to constrain the selection shape to a square. I dragged the selection around the scaffolding and included the main portal on the left, all the way to the right edge. I then clicked the Background color swatch and selected black from the Color Picker to set the background color. I chose Image, Canvas Size and set the width to 3384 pixels and the height to 3264 pixels (I used these values because of the geometry of the original image and how it doubles). I positioned the anchor square in the upper-left corner of the grid, set the canvas extension color to Background, and clicked OK to enlarge the canvas and fill it with black. I finished the layer by double-clicking its name in the Layers palette and naming the layer Cropped Image (see Figure
Flipping the PatternI selected the Marquee tool and dragged a selection around the cropped photo pattern. To make sure that the selection was "pixel perfect," I double-clicked the Zoom tool to set the magnification to 100% and checked to see that the entire image was selected, excluding the black background. I then copied and pasted the image to duplicate the pattern on a separate layer. I chose Image, Transform, Flip Vertical to invert the pattern and then selected the Move tool and dragged the flipped layer beneath the original pattern, creating a mirror image. I named this new layer Vert Flip. I then drew another selection that surrounded both the original and the flipped pattern images, and selected Edit, Copy Merged. I pasted the copied selection to a new layer and chose Image, Transform, Flip Horizontal. I dragged the flipped image to the right to complete the grid pattern, assigning the name Horiz Flip to the newest layer (see Figure
Applying a Gradient MaskNow this is an interesting pattern! It's detailed and symmetrical, yet with some nuance. I found the color a bit distracting though, the blue and teal were an unexpected harmony that might have worked in other instances. I decided to add a Gradient Map layer to convert all of the color diversity to a smooth gradient transition. I added a Gradient Map layer and clicked the gradient strip in the Gradient Map dialog box to launch the Gradient Editor. I clicked the left color stop to launch the Color Picker and chose a rust color with an RGB value of R130, G54, B3. I repeated the process with the right color stop, selecting a tan color with a value of R206, G190, B124 (see Figure
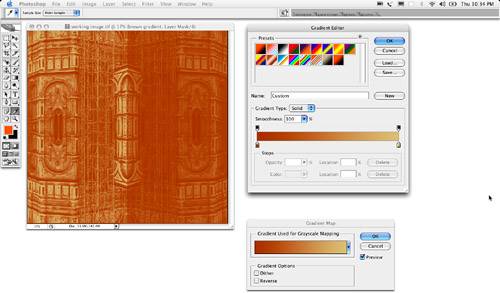 Adding San Galgano 5At first glance, the San Galgano 5 photo didn't feel like it was going to work with the composite. It has a vertical composition that didn't seem to relate at all to the square frame and detailed texture of the working composition. But as I thought about it and explored a few options, I liked the way the square format allowed me to place the right column of the San Galgano 5 photo squarely in the lower-right corner of the pattern image, anchoring the entire right side. This arrangement would focus more emphasis on the arches and the doorway. I used the Rectangular Marquee tool from the toolbox and held down the Shift key to draw a square selection around the arches and doorway. I copied the selection and pasted it into the composition. The cropped San Galgano 5 photo pasted into the composite at only about 25% of the composition's size, so I decided to scale it up. Although I could have scaled the pattern down to fit the San Galgano 5 photo, I felt that the resolution held up enough, especially because there wasn't that much critical detail in the San Galgano 5 photo. I selected Photoshop, Preferences, General (in Windows, choose Edit, Preferences, General) to launch the Preferences dialog box, and chose Bicubic Smoother from the Interpolation Method pull-down menu. This setting smoothes the details and reduces pixelization when scaling up an image. I clicked OK and then chose Edit, Free Transform. I dragged the San Galgano 5 photo to the upper-left corner of the composite and dragged the lower-right handle out to the lower-right corner of the composition. Double-clicking in the image layer applied the transformation (see Figure
Integrating the PatternTo integrate the underlying pattern with the San Galgano 5 photo, I began trying out some blending modes. After considering various settings and experimenting with the Opacity slider, I set the blending mode to Linear Light and left the Opacity at 100%. With all layers turned on, the result was a high- contrast infusion of pattern and warmth (see Figure
The image now had a very illustrational feel, but it was loosing the uniqueness of this place. This could almost have been an industrial building or a tunnel. The color and texture were overshadowing the specificity created by the architecture. After analyzing the layer structure, I realized that all the black in the Cropped Image layer (the original square of the Duomo facade) was creating much of the color distortion. I turned off the Cropped Image layer as well as the Vert Flip layer to tone things down. The result was a gently infused pattern on the right side that stopped around the center of the composition (see Figure
Adding DistortionAt this point, I'd love to tell you that I had this epiphany of genius that told me to distort the left side of the image to create the imbalance and juxtaposition shown in the final image. Unfortunately (or perhaps fortunately), this was not the case. In reality, I was in the process of exploring other options, and getting uninspired results, when someone posted a thread on the Photoshop CS2 beta message boards asking what people thought about the new Warp command. Adobe maintains message boards for beta testers to ask questions and to facilitate a dialog between the software engineers and the testers, and I was obviously one of the beta team testers. I had the composite open as I was reading the question, so I highlighted the San Galgano 5 layer and selected Edit, Transform, Warp to launch the Warp grid over the image, and I began to explore. After getting the hang of things, I backed out of the dialog box just long enough to select the left half of the image and then relaunched the Warp tool. When you launch the Warp dialog box, a grid is superimposed over the image or selected area (in this case, the left side of the image). The grid is divided vertically and horizontally into three sections by two dividing lines. A warp distortion can be applied by dragging any intersection points of the grid in any direction. In addition, the outside corner points of the grid can be skewed by dragging the handles, just as you would with a Bezier Curve handle in a vector program. I dragged the upper-right grid intersection down and slightly right, tweaking the lower and upper-right handles slightly to bow the distortion in the right side of the image. I nudged the grid a bit more, as shown in Figure
One of the things I found about the Warp tool was that I could drag the grid mesh quickly to create sweeping gestural distortions that felt fluid and natural. If I got too precise or tight with my edits, the warp seemed to loose much of its spontaneity; then I would quickly apply and undo the result and just start over. Lightening the PatternThe final edits in this image were simple. I decided that the pattern on the right side of the image was a bit too strong. To tone it down a bit, I selected the Horiz Flip layer and reduced its Opacity setting to 48%. I also selected the Dodge tool with the range set to Highlights and the exposure set to 11%. With a 300-pixel brush, I lightened the areas around the distorted left arch to add a diffuse glow to the distortion (see Figure
|
EAN: 2147483647
Pages: 141