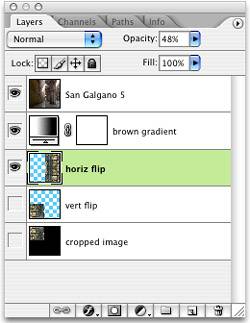1. | Open the Duomo Scaffold photo.
|
2. | Press  -A (Ctrl-A in Windows) to select the entire image. -A (Ctrl-A in Windows) to select the entire image.
|
3. | Choose View, Show, Grid to display the grid overlay.
|
4. | Select Edit, Transform, Distort.
|
5. | Drag the image window out as wide as possible and zoom out of the photo if necessary (press  -- or Ctrl-- in Windows) so that there is enough gray border around the image to manipulate the image handles. -- or Ctrl-- in Windows) so that there is enough gray border around the image to manipulate the image handles.
|
6. | Pull each top-corner handle away from the image area to straighten the image vertically.
|
7. | Select the Crop tool from the toolbox and press the Shift key as you're dragging to constrain the crop area to a square.
|
8. | Drag the crop selection around the scaffolding to include the main portal on the left, all the way to the right edge of the photo.
|
9. | Click the Background color swatch and select black from the Color Picker to set the background color.
|
10. | Choose Image, Canvas Size and set the width to 3384 pixels and the height to 3264 pixels.
|
11. | Position the anchor square in the upper-left corner of the grid and click OK to enlarge the canvas and fill it with black.
|
12. | Double-click the layer name and rename the layer Cropped Image.
|
13. | Select the Marquee tool and drag a selection around the cropped photo pattern.
|
14. | Copy and paste the selected photo to duplicate the pattern on a separate layer.
|
15. | Choose Edit, Transform, Flip Vertical to invert the pattern.
|
16. | Select the Move tool and drag the pasted layer vertically below the original pattern, creating a mirror image.
|
17. | Double-click the layer name and rename the layer Vert Flip.
|
18. | Select the Marquee tool and drag a selection around the Vert Flip and Cropped Image layers.
|
19. | Select Edit, Copy Merged, and paste the selection to duplicate the pattern on a separate layer.
|
20. | Choose Edit, Transform, Flip Horizontal to flip the pattern.
|
21. | Select the Move tool and drag the pasted layer horizontally to the right of the original pattern, creating a mirror image.
|
22. | Double-click the layer name and rename the layer Horiz Flip.
|
23. | Select Gradient Map from the Adjustment Layer pull-down menu in the Layers palette.
|
24. | Click the gradient strip in the Gradient Map dialog box to launch the Gradient Editor.
|
25. | Double-click the left color stop to launch the Color Picker and choose a rust color with an RGB value of R130, G54, B3. Repeat the process with the right color stop, selecting a tan color with a value of R206, G190, B124.
|
26. | Click OK to apply the gradient.
|
27. | Double-click the layer name and rename the layer Brown Gradient.
|
28. | Open the file San Galgano 5.
|
29. | Select the Rectangular Marquee tool from the toolbox and draw a square selection around the arches and doorway.
|
30. | Copy the selection and paste it into the pattern composition.
|
31. | Choose Photoshop, Preferences, General to launch the Preferences dialog box (in Windows, choose Edit, Preferences, General) and select Bicubic Smoother from the Interpolation Method pull-down menu. Click OK to close the dialog box.
|
32. | Choose Image, Free Transform and drag the cropped San Galgano 5 photo to the upper-left corner of the composite. Then drag its lower-right handle out to the lower-right corner of the composition.
|
33. | Double-click in the image area to apply the transformation.
|
34. | Double-click the layer name and rename the layer San Galgano 5.
|
35. | Select Linear light from the blending modes menu in the Layers palette.
|
36. | In the Layers palette, turn off visibility for the Cropped Image and Vert Flip layers.
|
37. | Choose the Rectangular Marquee from the toolbox and drag a selection vertically around the left side of the composite.
|
38. | Choose Edit, Transform, Warp to load the warp grid over the selected area.
|
39. | Drag the upper-right grid intersection down and slightly left, pulling the lower-and upper-right handles out slightly to bow the distortion in the lower part of the image.
|
40. | Drag the grid intersection points to twist and bow the right wall as it recedes into the image at the upper-left corner of the central arch.
|
41. | Double-click in the grid area to apply the distortion.
|
42. | Select the Horiz Flip layer and reduce the layer's Opacity to 48%.
|
43. | Select the Dodge tool and set the range to Highlights and the Exposure to 11%. Choose a 300-pixel brush and lighten the areas around the distorted left arch in the San Galgano 5 layer.
|