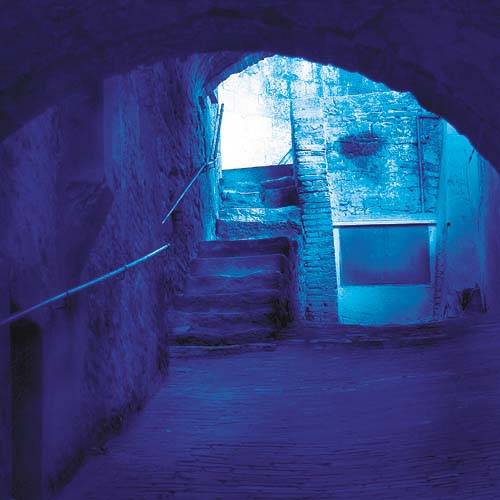Cyanotypes
|
The cyanotype is an early photographic process with a distinctive look that lends itself to graphic design treatments and fine art applications. The process, which was invented in 1842 by Sir John Hirschel, uses potassium ferricyanide as an emulsion base. This simple and inexpensive technique was used extensively throughout the nineteenth century, especially for the reproduction of architectural drawings. Many books suggest that replication of a cyanotype involves nothing more than simulating a bluish tone, effectively creating a duotone effect. Although it's necessary to do this, it's important to keep in mind that a cyanotype is a photograph, and must adhere to photographic aesthetics. In other words, you must make sure that the blue tonality maps well to the source image, accurately describing the image. This is especially true in the shadow areas, where things tend to get dull and muddy. In addition, I find that having a singular bright highlight area helps establish the tonal range and create a compositional emphasis. Whenever I create cyanotypes, I spend most of my time dodging and burning the image, just as I would if I were in a darkroom. It helps to separate dodge and burn stages into separate layers so that you can revert to various stages in the process and compare image states and iterations. Ochre Alley
About the Original Image Montepulciano is a hill town in southern Tuscany with winding streets that ascend to the cathedral at the highest point of the city. The alleyways slope and dip off the main streets like rivulets, with arched passageways that give them the feeling of caves. I initially took this shot because of the color; specifically the way the blue shadows compliment the warm orange and ochre tones of the building. But for a cyanotype, I liked the fact that this photo had a bright focal point to which I could map the highlights, and tons of detail in the shadow areas. Building the EffectThe first step in creating a cyanotype effect is to generate a gradient map layer that will simulate the signature Prussian blue color range. It's important to do this step first so that you can evaluate all subsequent edits through this blue filter. After selecting Gradient Map from the Adjustment Layer pull-down menu in the Layers palette, I clicked the gradient strip to launch the Gradient Editor. I double-clicked the color stop on the left end of the gradient and selected a color with the RGB values R0, G11, B48 in the Color Picker that appeared. I set the color stop on the right side to white, following the same procedure. I then clicked below the gradient to add an additional color stop. I dragged the new stop to location 25% and assigned it an RGB value of R3, G71, B172. To adjust the blend between the center and right color stops, I dragged their shared color midpoint diamond to location 36%. Similarly, I adjusted the midpoint diamond between the center and left color stops to location 62% (see Figure
Adding a Tone CurveI wanted there to be a bright concentration of light at the top of the stairs as opposed to the general diffuse brightness that was currently in the center of the image. I chose Layer, New Adjustment Layer, Curves to create a Curves adjustment layer, and added three data pointsInput: 114, Output: 88; Input: 185, Output: 159; and Input: 225, Output: 232. I clicked OK to close the dialog box and create the adjustment layer. Dodge and BurnAlthough this curve forced the light into the upper area as I wanted, it flattened out the rest of the image a bit, especially the shadows. To correct this, I duplicated the Background layer and selected the Dodge tool from the toolbox with a 480-pixel feathered brush. I set the Range value to Midtones and the Exposure to 11% and began dodging the shadows. I started with the wall on the left near the lower railing and lightly dodged to create more contrast and detail. I then switched to a smaller 65-pixel brush and set the Range menu to Highlights so that I could brighten the upper-steps area and the bright wall at the top of the stairs (see Figure
In areas where you want to create contrast, you can lighten the image using the Dodge tool and then go back over the same areas with the Burn tool to deepen the shadows. To do this, set the Range for the Burn tool to Highlights or Midtones in the first pass, and then change to Shadows for the second pass. That's what I did here: I set the Range for the Burn tool to Shadows and went back over some of the same areas I'd dodged to deepen only the shadows, creating contrast and adding detail. I also deepened the shadows in the center wall, around the steps, and at the base or the left wall where it meets the ground (see Figure
I wanted more drama and detail in the steps. This is a delicate moment however, because you can easily overwork an image with the Dodge and Burn tools and end up with something that looks forced and unnatural. I started by duplicating the current layer by dragging it to the Create a New Layer icon in the Layers palette. I switched to smaller brushes, in the 13-to 65-pixel range, and began dodging in the area around the steps in an effort to bring out additional tonality and detail. As I worked, I moved into the center wall as well as the railing on the left. To bring out the railing detail, I used a 13-pixel brush that approximated the width of the railing itself. Because the area I was dodging was a straight line, I clicked once at one end of the railing, repositioned the brush at the other end, and Shift-clicked, which action drew a straight line between the two clicks with the current tool (in this case, the Dodge tool). I Shift-clicked from end to end with an Exposure setting of 8%, gradually building the effect for all the railings. I also lightened the bricks at the base of the stairs using a 300-pixel brush, lightly tapping to create the right level of contrast. In this case, I applied the Dodge tool several times until I finally got what I was after. I used the History pallet to retrace my steps when necessary, undoing a series of Dodge edits so that I could try again (see Figure
The lower area was coming together, but I wanted more from the bright spot at the top of the stairs. I started by selecting the Magic Wand tool with a Tolerance setting of 44, and with the Contiguous and Anti-Alias options enabled in the Options bar. I clicked the area at the top of the steps to define the general area above the steps and to the right of the railing. I reduced the Tolerance setting to 22 and Shift-clicked to add to the selection, finally switching to the Lasso tool to encircle any "island" shapes that were still eluding my selection attempts. With the area selected, I added a new layer by clicking the Add New Layer icon in the Layers palette. I selected a 200-pixel Brush with white as the foreground color and 18% Opacity. I lightly tapped in the white color, building up brightness and obscuring some of the detail (see Figure
Cloning to FinishThe image was starting to feel right. It had an air of timeless antiquity, especially the steps, well-worn and eroded from hundreds of years of use. This view could almost have been from any time or eraexcept for the word Gas that was stamped all over the access doors in the center right of the image. With the aim of obliterating these letters, I selected the Clone Stamp tool with a 13-pixel brush. I set the Options menu to Sample All Layers, enabled the Aligned check box, and set Opacity to 100%. I Option-clicked (Alt-clicked in Windows) around the text to set the sample points as necessary, painting out the words to complete the image (see Figure
|
EAN: 2147483647
Pages: 141