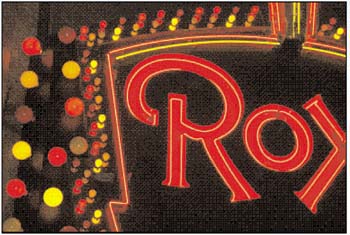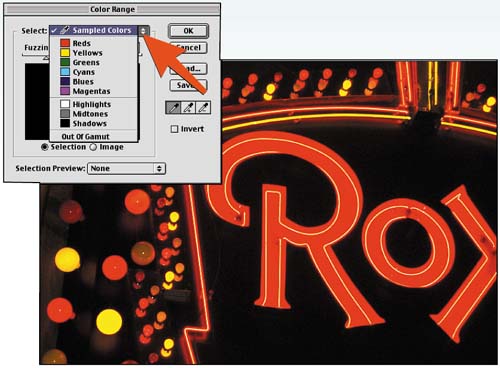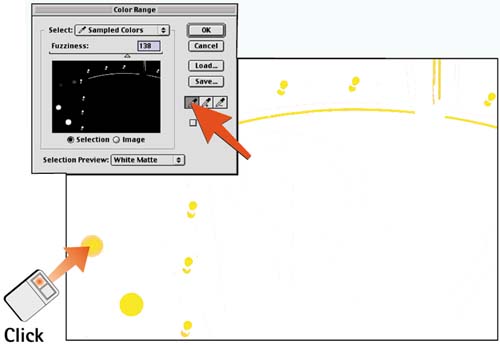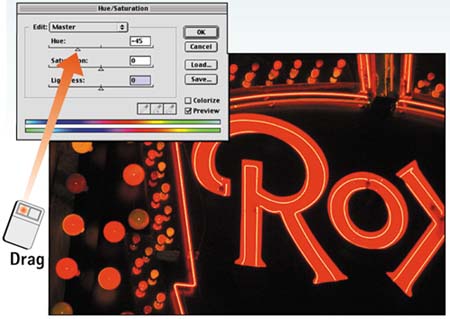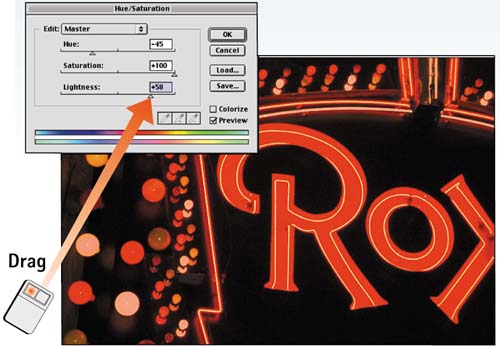Task 3 How to Correct a Range of Colors
| At times, you may want to change a range of colors within an object or area. You may want to make a red ball yellow, for example, or a blue car green. This involves changing more than just one color shade because numerous values represent the highlights and shadows across the form. At the same time, you don't want to change any areas outside the desired object. Photoshop offers the perfect set of tools for making these kinds of changes: the Select Color Range and the Hue Saturation controls. This task shows you how to specify a range of colors and globally change them to another color.
|
EAN: 2147483647
Pages: 144