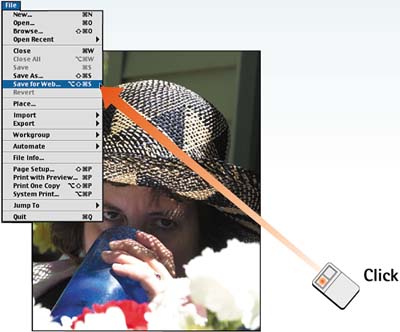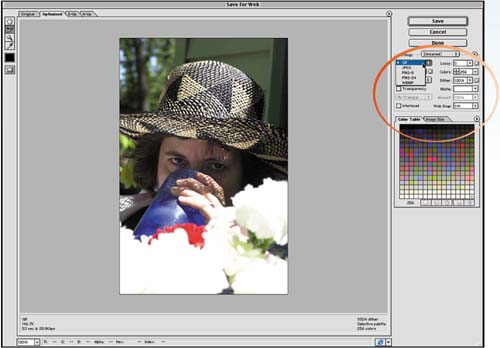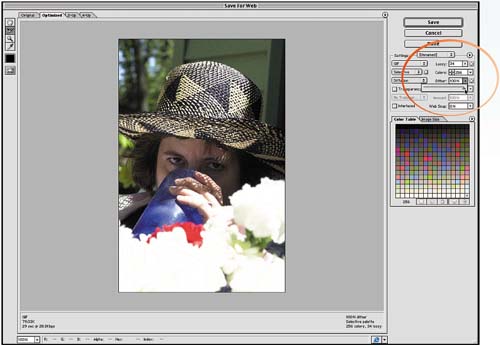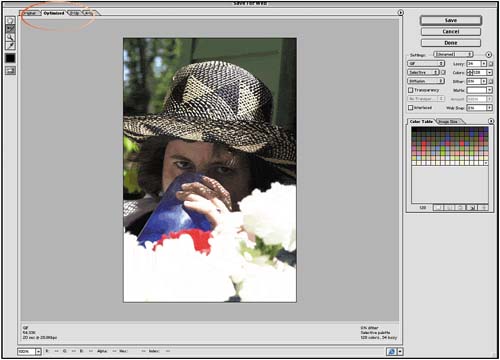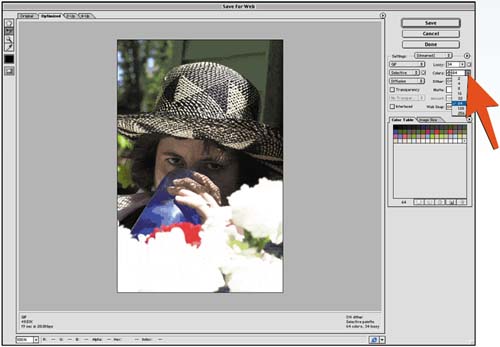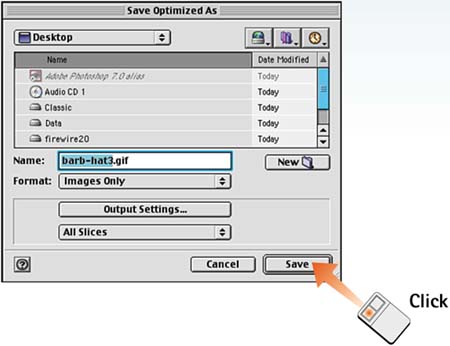Task 4 How to Build GIF Files for the Web
| GIF files are efficient, compact files perfect for use on the Web. As you see in the tasks that follow, GIF files allow you to build in transparency and animation while keeping the file size small. GIF files do not handle photographic images well, however. If you want your photographic images to maintain detail, consider the JPEG file format.
|
EAN: 2147483647
Pages: 144