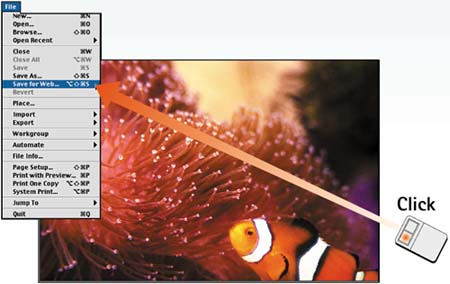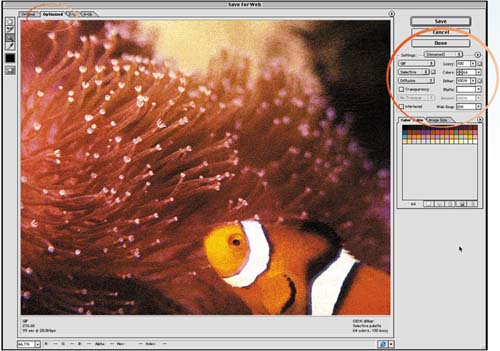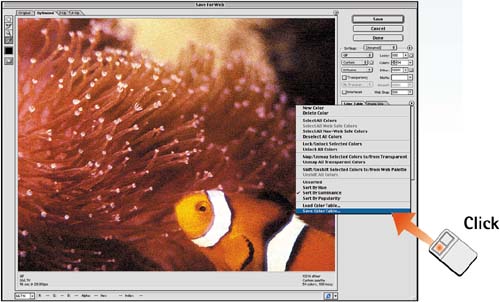| The more you work with GIF conversion, the more you realize that the most critical step is in mapping the original colors to a minimal yet representative table set. To most people, it sounds inconceivable that 32 colors can replace the thousands of colors in an image. Although you can do it, you must be careful about which colors you keep and which you throw away. Open and Save File in Photoshop In Photoshop, choose File, Open. The Open dialog box appears. Select the file you want to convert to the GIF format and click Open. Choose File, Save for Web. The Save For Web dialog box opens, and Photoshop creates a duplicate image, leaving the original image untouched. 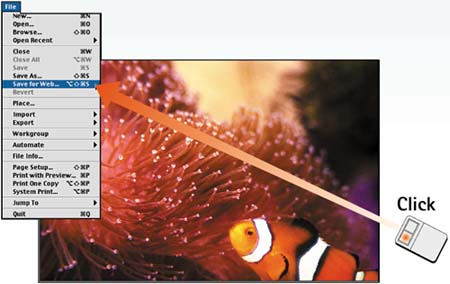
Set Basic GIF Settings Refer to Task 4 and set the compression type (GIF) and the Dither and Lossy settings. From the Colors list, select the lowest number of colors while keeping the file's integrity intact. Click the Optimized tab to review the results. 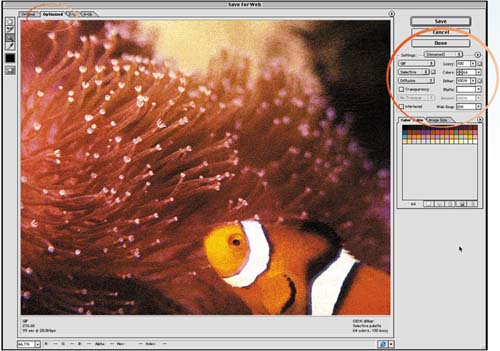
Lock Important Colors Click the Color Table tab. Click the Eyedropper tool in the Save For Web dialog box and click a prominent color in the image. The corresponding color in the Color Table is highlighted. Lock the selected color by clicking the Lock button at the bottom of the Color Table. Locking a color prevents it from being removed or dithered. Repeat this step for any critical colors in the image. 
Eliminate Close Colors With the image showing on the Optimized tab, choose Sort by Luminance from the Color Table palette menu. In the Color Table, select a color close to a locked color and choose Delete Color from the Color Table palette menu. The screen redraws to delete the selected color from the image. Continue deleting colors until you get a core set that represents the image well. 
Changing Individual Table Colors With the important colors locked down, determine whether you need to change other colors. To change color swatches, double-click the color in the Color Table; the Color Picker dialog box opens. Change the current color, paying close attention to the Web-safe icon in the picker (the 3-sided box icon), which shows you the nearest Web-safe color. 
Save the Color Table If you're working with the same kind of image, or you want a series of images to use the same color set, save the Color Table you just fine-tuned. Choose Save Color Table from the Color Table palette menu. In the Save As dialog box that appears, type a name for the color table and click OK. 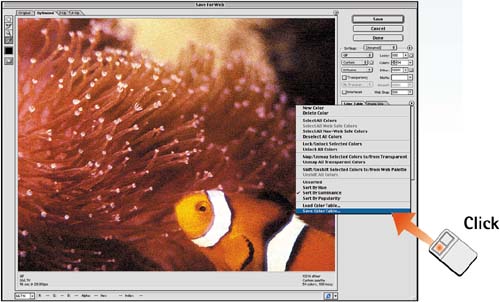
How-To Hints Using a Saved Color Table To load a saved Color Table profile, open the Save For Web dialog box and choose Load Color Table from the Color Table palette menu. Using Web-Safe Colors Use the Web Snap slider in the top-right corner of the Save For Web dialog box to convert existing colors to Web-safe colors. Change the slider and monitor the results in the preview. The higher the value in the Web Snap slider, the more exactly colors are transformed to the Web-safe palette. The Web-safe palette refers to a subset of colors that can be reproduced exactly the same on all platforms and with all browsers. Use these colors to ensure that people who will view your Web graphics see exactly the colors you intended them to see. |
|