Test 5: Unicast Broadcast Playlist with a Wrapper
Test #5: Unicast Broadcast Playlist with a Wrapper
A playlist is a file that contains a list of digital media items. When you open the file in Windows Media Player, the digital media items play one after the other until the Player reaches the end of the list. The file itself does not contain the audio and video files or streams. Rather, it contains only the links to or URLs of the content. The digital media items referenced in a playlist can be any file or stream that Windows Media Player can play, including still images. For more information about playlists, see chapter 11.
There are two types of playlist files: client-side playlists and server-side playlists. A client-side playlist is downloaded by the client, typically from a Web server. The client then locates and plays the digital media items in the list. The end user can stream the playlist from beginning to end, and can control playback with the pause and seek controls.
The only difference between a client-side playlist and an announcement file is the number of digital media elements. An announcement is created by the server and points to one file or publishing point. You could edit an announcement file and add more elements, and you would have a playlist. Client-side playlists have .asx, .wvx, or .wax file name extensions.
A server-side playlist does about the same thing as a client-side playlist, except that it is hosted on a Windows Media server. With a server-side playlist, the server locates and streams the content to the client. Server-side playlist files can be created by using the Playlist Editor, which can be accessed from the Source tab in the Windows Media Services MMC snap-in. Server-side playlists have .wsx file name extensions and are based on the Synchronized Multimedia Integration Language (SMIL) 2.0 language specification. (See appendix A for details about SMIL elements and playlists.)
You can make server-side playlists available to users in three ways: directly, through an on-demand publishing point, or through a broadcast publishing point. To access a server-side playlist file directly, a client connects to the playlist file with a URL such as mms://WMServer01/serverside_playlist.wsx. Using this method, the end user experience is similar to downloading a client-side playlist.
A more interesting use of a server-side playlist is to make it the source of a publishing point. You can create an on-demand publishing point named Plist, for example, that sources serverside_playlist.wsx. Then a client can stream the playlist by connecting to the publishing point with a URL such as mms://WMServer01/Plist. Hosting a playlist from a publishing point enables you to apply publishing point properties and plug-ins to the playlist. You can also view and edit the playlist on the Source tab or in the Playlist Editor.
An even more interesting use of a server-side playlist is to make it the source of a broadcast publishing point. When you broadcast a playlist, users can tune in and play the content in progress. For example, a CEO speech can be rebroadcast by looping a server-side playlist that references the archived file of the live speech. This is preferable to offering the archive as an on-demand file because you can use multicast streaming, which saves bandwidth on the network.
You can also add wrappers to publishing points. A wrapper is a type of playlist that defines content that all clients receive before, during, or after playback of the requested publishing point content. For example, say a publishing point hosts a radio station. You can add a wrapper to the publishing point that contains a 30-second introductory file, which every client receives when they first connect.
In this test, the Fabrikam staff will use the sample playlist file, serverside_playlist.wsx, that was pre-configured as the source of a broadcast publishing point during installation of the server. Figure 17.8 shows the Source tab of the sample publishing point.
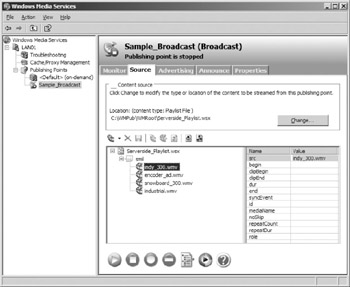
Figure 17.8: The sample broadcast publishing point.
When a playlist is the source of a publishing point, it displays in a small editing pane on the Source tab. The tree view on the left side of the pane displays the elements of the playlist arranged hierarchically. When you click an element, you can view its attributes in the pane on the right. In the editor pane, you can drag elements to new positions, add or remove elements, and change their attributes. If you want to do more extensive editing, you can open the file in the Playlist Editor.
The sample playlist consists of five elements: a smil element, and four media elements. A media element is the basic component of a server-side playlist. The other element types are used to control the behavior of elements contained within media elements. In the sample, playback of the media elements is controlled by the smil element, which causes the media elements to play sequentially.
The Fabrikam technicians won’t make any changes to the playlist. They will just configure the publishing point to loop the playlist so it will start over after it reaches the end. The following steps describe how a technician will turn on the sample broadcast publishing point:
-
On the first server, click the Sample_Broadcast publishing point, and then click the Source tab.
-
To loop the playlist, click the Loop button in the Playlist Editor controls, shown in figure 17.9.

Figure 17.9: The Loop button in the Playlist Editor controls. -
Click the Allow unicast connections button on the Monitor tab, and then start the publishing point.
-
Repeat steps 1 through 3 for the remaining servers.
If you make changes to the playlist, click the Save button in the Playlist Editor controls. Even though the playlist editing pane displays your changes, they will not take effect until they are saved in the playlist file.
On the client computer, the Fabrikam technician opens Windows Media Player and connects to the publishing point with a URL like mms://WMCluster/Sample_Broadcast. The Player starts streaming the broadcast that is already in progress. As the playlist runs, a green arrow points to the element that is currently playing. There is the usual buffer delay between what is currently streaming and what the Player is rendering. At the end of the last item, the playlist starts over.
Next, the technician will add a wrapper to the playlist. The sample wrapper playlist included with the Windows Media server plays advertisements at the beginning and the end of the broadcast.
-
On each server, on the Advertising tab, check whether Wrapper_playlist.wsx and the correct path are displayed in Wrapper location. If not, browse to the file and select it.
-
Select the Use a wrapper with this publishing point check box.
-
On the Source tab, turn off looping so the playlist plays through once and stops. If the playlist does not end, the closing ad will never be displayed.
-
Repeat steps 1 through 3 for the remaining servers.
The technician can now start the publishing point and connect to it with the Player. The introductory ad (a still image) plays first, and then the broadcast is displayed. After the end of the playlist, the closing ad plays.
To see how the wrapper works, you can open it in the Playlist Editor or the Wrapper Editor. On the Advertising tab of any server, click the Wrapper Editor button. Select Edit existing playlist file, and open Wrapper_playlist.wsx. The playlist opens in the Playlist Editor shown in figure 17.10.
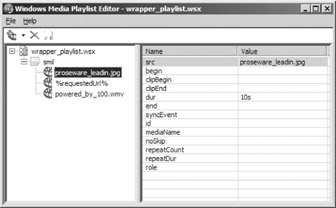
Figure 17.10: The wrapper playlist as it appears in the Playlist Editor.
The wrapper playlist consists of three media elements contained in a smil element. The proseware_leadin. jpg file is an image. Notice in the details pane that the image has a dur value (duration) of 10s, or 10 seconds. The second media element, %requestedUrl%, plays the source that the end user requested. The third media element is a closing ad. When a user connects to the publishing point, the image is displayed for 10 seconds, then the wrapper switches playback to the requested URL (the playlist defined as the source of the publishing point). When the playlist ends, playback returns to the wrapper and the file poweredby_wms.wmv plays.
You can set the publishing point to loop, and then run Load Simulator. Try a mix of clients playing the publishing point and on-demand content. You can also set up the server to multicast the playlist, and test a combination of unicast and multicast client connections.
EAN: 2147483647
Pages: 258