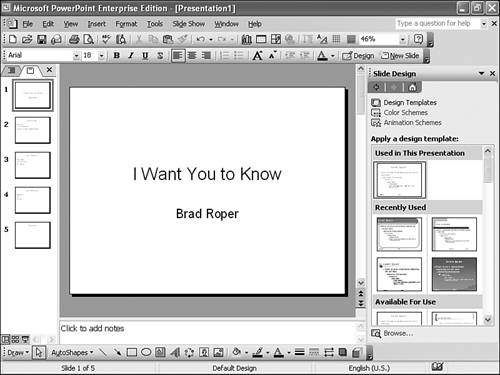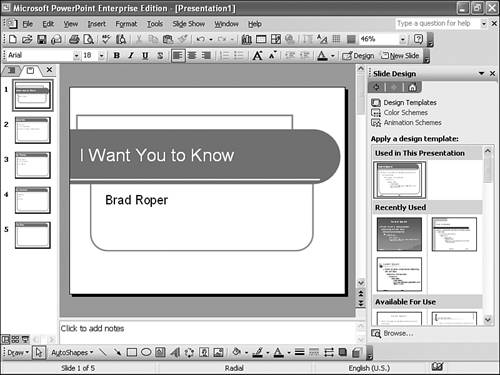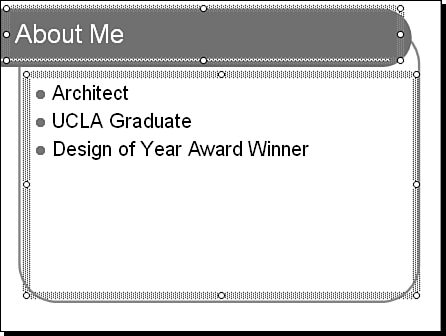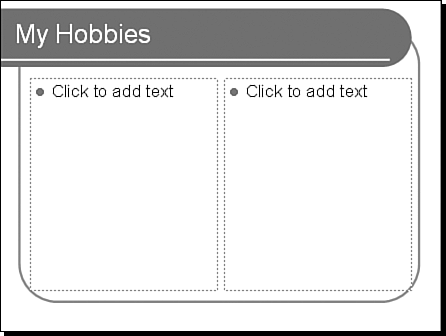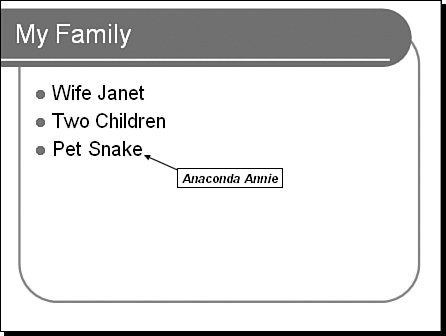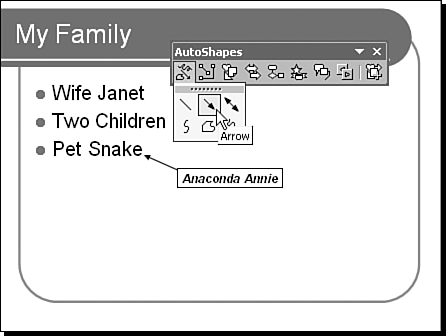Understanding the Elements of a PowerPoint Slide
| PowerPoint slides are conceptually quite different from spreadsheets or word processing documents with which you may already be familiar. The following sections take a look at some of the elements that make up a typical PowerPoint slide. Choosing Design and Background ElementsThe slide show you've been working on in this chapter looks pretty plain at this point, with its white background and black text. You probably want something a little more interesting. What you're looking for is the design layer of the slide. Fortunately, PowerPoint comes with dozens of predefined design templates. To select a design template, follow these steps:
A design template changes several different elements of your slides, all coordinated to create an attractive and functional effect. Templates typically consist of these elements:
If you don't like the effect of a design template you chose, you can select another. Although you can modify a design template, or even create your own, it's usually best to use those that come with PowerPoint until you become comfortable with PowerPoint and until you've had a chance to develop a sense of what works and what doesn't work in design templates. Communicating by Using ObjectsUnlike a word processing document that relies on strings of words to convey a message, PowerPoint slides consist primarily of several objects, placed onscreen in such a way as to communicate a message visually. Slides can contain few or many objects, depending on what you're trying to accomplish. Consider the slide shown in Figure 2.11. How many objects do you think the slide contains? Depending on how you look at it, you might say anywhere from two objects to five or more. However, objects are only items that can be selected, added, deleted, or moved as a unit. For example, you cannot select the blue bar or the frame around the bullets because they're part of the design layer. Objects can include the following: Figure 2.11. In PowerPoint you create and edit objects on a slide, but you can't directly select or edit elements of the design layer.
If you click an object, the object's frame appears, indicating what it is that you're working with. Note that in Figure 2.11 the only two objects onscreen are selected: the title placeholder and the bulleted text placeholder. The other graphic images and lines are part of the design layer and thus are not slide objects. Organizing the Layout StructureWhen you created your first slide show, you may have noticed that the organization of the first and second slides was different. This organization of objects is called the layout of the slide in that it determines where such things as the title, bullets, or other objects normally reside, and it provides placeholders for those objects. A title placeholder, for example, reserves the location and space for a title; until you actually add text to the title placeholder, no title appears when you play the slide. The location of layout placeholders is determined initially by the design template that is applied, but ultimately you can choose any layout you want or move or remove objects from a layout that doesn't quite meet your needs. By default, PowerPoint applies the Title Slide layout (title and subtitle) to the first slide in a slide show and the Title and Text layout (bullets) to all subsequent slides. Suppose, however, that you want to change a slide to include two columns of bullets. To change the layout of a slide, follow these steps:
PowerPoint presents you with the initial objects required for the layout you've chosen (see Figure 2.12). Figure 2.12. Layout options give you predefined arrangements of text and content objects. Layout options are grouped as follow:
Layouts provide predefined placeholders that also coordinate with your design layer. However, until you actually fill the placeholders with something, they remain invisible when you play a slide show. Adding Objects to SlidesPlaceholders are just one type of object. You can also add other objects to complement them. For example, you might want to add a text label and an arrow to draw the audience's attention to something important onscreen (see Figure 2.13). Figure 2.13. You aren't limited to predefined layouts: You can add text or graphic objects that help present your message. The kinds of objects you add, and especially what you do with them, is limited only by your creativity and imagination. Some of the most common types of objects include the following:
To add an object to a slide, simply use the menu or toolbars to select and insert the object. For example, to add an arrow to draw the viewer's attention to one of your bullet points, follow these steps.
Don't worry yet about the details of adding a drawing object. At this point, you can just congratulate yourself on a job well done. Other chapters explore in detail how to add all sorts of objects. The important thing to know at this point is that you can add a variety of objects to help you visually communicate just about any message. |
EAN: 2147483647
Pages: 154
- ERP Systems Impact on Organizations
- The Second Wave ERP Market: An Australian Viewpoint
- Context Management of ERP Processes in Virtual Communities
- Intrinsic and Contextual Data Quality: The Effect of Media and Personal Involvement
- Development of Interactive Web Sites to Enhance Police/Community Relations