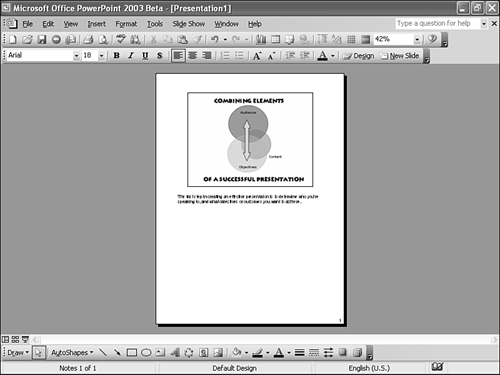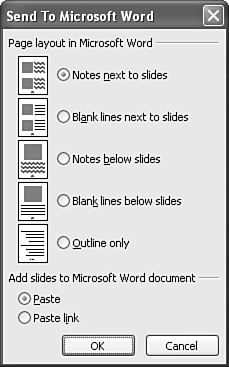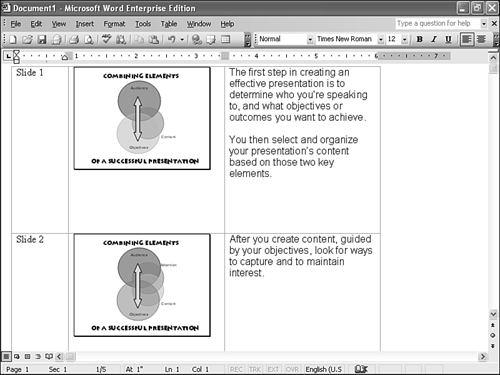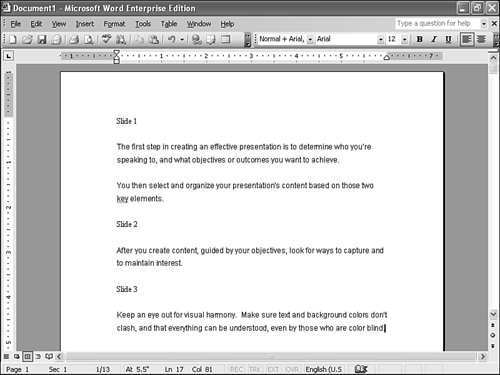Printing Notes
| Speaker notes can be used for a variety of reasons. One obvious purpose is to provide the speaker with reference material, or cues about what to say or do during a slide presentation. Another, however, is to provide written comments intended for the audience. Because notes don't display during the presentation, you provide them in printed format. PowerPoint assumes that you want to provide notes along with the slides they describe. This makes sense, but it also limits your flexibility in how you print them out. By default, PowerPoint prints one slide and its notes per printed page.
Figure 17.5. The Notes view shows what printed notes look like. When you access the Print dialog box (refer to Figure 17.1) under Print What you can choose Notes Pages. However, that gives you only one slide and set of notes per page, which is the same as what you see in the Notes view. Within PowerPoint there really is no way to print a list of speaker notes, without slides, or combine several notes on a page. However, you can do better than one per page by sending a slide show to Word. Follow these steps:
One advantage to sending a slide show to a Word document is that you can edit the results in Word. For example, if you choose the one-slide-per-page option, in Word you can then delete slide images and page breaks, thus leaving a numbered list of speaker notes (see Figure 17.8). Figure 17.7. If you want small printed slides along with notes, you can send a slide show to Microsoft Word. Figure 17.8. In Microsoft Word you can delete slide pictures, leaving just the slide numbers and printed speaker notes. |
EAN: 2147483647
Pages: 154